Защо няма звук на вашия компютър или лаптоп, на блог майстор компютъра
За звука на компютъра ви отговаря системата за хардуер и софтуер, наречен озвучителната система или PC аудио подсистема. Всички части на този комплекс са тясно преплетени, и провала на дори една малка част от това се отразява на работата като цяло.
Не разбират, никога не може да бъде еднозначно назоват причината, поради която компютърът има никакъв звук. В края на краищата, проблемът на източниците на това голямо разнообразие: от катастрофата в Windows и завършва с проблема на настройките на устройството си за звук пътя.
Но преди да говорим за причините и как да го оправя, ще разберем, какво представлява звучи нататък.
Оборудване и софтуер
звук
Звукова карта или звукова карта - устройство за обработка на аудио данни на компютъра. Карти могат да бъдат дискретни (индивидуално) и интегрирана - запоени към PC дънната платка. Последно най-често срещаните и са представени от два основни елемента: аудио кодек - малък mikroshemka 4 × 4 mm и композиция hostkontrollerom чипсета (Южна Bridge).
записване и възпроизвеждане апарат
Софтуер, свързан с аудио
- Шофьорът контролира звука на работа. Ако водачът не е налице - звукът на компютъра ви също няма.
- Configuration Tool: "Звук" в аудио устройствата, Windows и контролери от хардуерни разработчици.
- Системни Услуги: Средствата за изграждането на крайни точки Windows Audio.
- Кодеци - набор от динамични библиотеки, необходими за възпроизвеждане на аудио файлове на определени формати. Някои аудио кодеци са налични в Windows роден, а други са установени, както се изисква. Липсата на кодеците е видно от факта, че компютърът няма да играе отделни музикални файлове, но общото звучене не се губи. ПРИМЕР кодеци: MP3, WMA, AAC, и така нататък ..
Ние разбираме, защо няма звук на вашия компютър или лаптоп
За да направи по-лесно да се разбере защо компютъра изведнъж стана "глухонеми", се разделят на причините на 2 групи в зависимост от времето на възникване:
- звук на компютъра не е от датата на закупуване или инсталация;
- звукът изчезна след работа.
Ако звукът никога не е била
Свързване на говорителите
Първо се уверете, че звуковата карта е правилно инсталирана и активирана. Погледнете на задната страна на блока, монтиран на системата - жакове за микрофон, говорители и слушалки са разположени или на дънната платка, или малко по-долу - ако звуковата карта е свързан като допълнителна карта. Тези слотове за най-малко 2-3 (микрофон вход, в линия и за изход), като най-много - повече от десет (за професионални карти). На лаптопи жак 3.5 жак може да бъде само един.
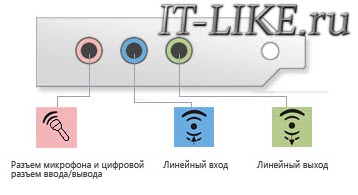
Нека да видим как те се извършва по примера на ремапинг полезност от Realtek:
- Отворете контролния панел чрез "Мениджър Realtek HD»
- От дясната страна на прозореца има аудио жакове схема. Щракнете с десния бутон върху този, който искате да прехвърлите
- Изберете "Промяна на крик"

- В прозореца, който се отваря, изберете устройството, което искате да се свържете с този жак
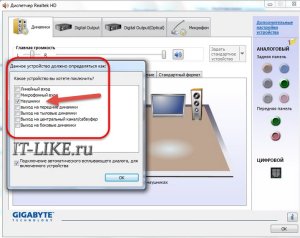
Трябва да се отбележи, че възможността за пренасочване на гнездата чрез управителя на звука не е навсякъде. На тези компютри, където не е, това се прави чрез редактиране на системния регистър.
сложи на водача
Погледнете в диспечера на устройствата и да видим дали е инсталиран драйвера за звука. Без звук карта на водача ще се утвърди като непознато устройство. Отворете Control Panel от инициативата "Мениджър на устройството" и се уверете, че тя е там. - ако не, инсталирате драйвер за звука, който ще намерите на диска от дънната платка или лаптоп, или да го изтеглите от уебсайта на производителя. Подвижен звук също е снабден с диск със софтуер, така че би трябвало да няма проблеми с тях.

Ако видите в такава картина (в този случай в списъка на звукови устройства звучи там) - това е така. За да чувате звук, трябва да инсталирате драйвера. Тя може да се намери на диска от дънната платка, а ако диска не е - изтеглен от интернет страницата на производителя му. Или от сайта на звукова карта, известна като модел си.
Как да намерите правилния драйвер от модела на дънната платка
Първо трябва да се определи модела на "майката". Това ще помогне на един от инструментите за признаване на PC хардуер, като например безплатно HWiNFO32 \ 64 или CPU-Z. В HWiNFO необходима информация се показва в «Система Резюме» прозореца в «дънни платки на задачите».
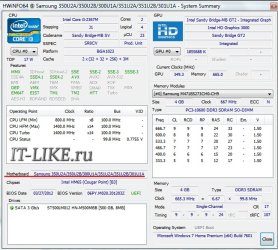
На CPU-Z - на «Дънна платка» раздел на «модел» област.

Има и други инструменти, за да проверите настройките на компютъра. След получаване на данните, отидете на производителя на уеб собственост - в моя пример е Samsung. Използването на търсенето, намерете секцията на сайта, посветен на устройството. Отворете раздела / страницата "Подкрепа" (Support) -> «Изтегли» (Изтегляне), нека влезем в подраздел "Drivers" (Драйвери), изберете версията на операционната ви система и да изтеглите драйвер за аудио.
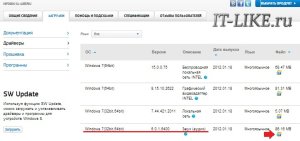
Неправилното зареждане на драйвера за звука
звукът изчезва понякога се случи след неправилно инсталиране на програми и актуализации на Windows. Ние се реши проблема с премахването на управителя на звука на устройството, след което рестартирайте.

Когато изберете "Изтриване", системата ще ви подкани "трупат" и отстраняване на водача на устройството.

Ако сте актуализирали драйвера, и е имало проблем, тогава трябва да се върнете към предишния работен вариант. За да направите това в "Шофьор" в раздела на свойствата на устройството трябва да кликнете на "намаление на цените" и рестартиране.
Проверете аудио настройките в Windows
"Speaker" в системния трей
Погледнете иконата на "говорител" в областта за уведомяване на лентата на задачите. То може да бъде, че обемът се свежда до нула. За да коригирате това, кликнете върху инерцията и преместете плъзгача нагоре.
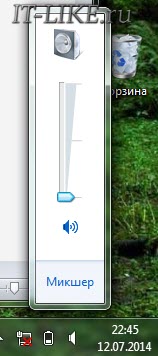
Кръгът задраскан диагонално в близост до говорещия показва, че звукът е спрян. За да активирате, кликнете върху иконата.
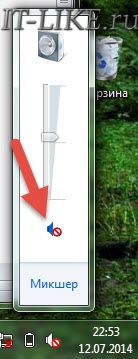
Ако говорителя е маркиран с бял кръст в червено кръгче, което трябва да се провери, ако при възпроизвеждане устройства са с увреждания на Windows:
- Започнете аплет "Звук" контролния панел и изберете "устройства за възпроизвеждане" от високоговорителя на контекстното меню
- Ако разделът "Възпроизвеждане" не е нищо друго съобщение "на звука устройството не е инсталиран", кликнете върху него десен бутон на мишката и поставете отметка в квадратчето до "Устройства Покажи с увреждания" на. След този неизползван устройство, което искате да активирате, като го изберете от контекстното меню на съответната команда.
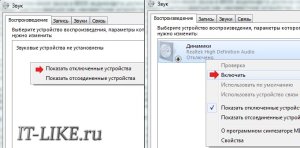
Моля, имайте предвид, че трябва да бъде избран правилният устройството по подразбиране аудио изход. Да попитам това е достатъчно, за да кликнете върху него в списъка и натиснете върху бутона "по подразбиране". Опитайте различни. Особено тук трябва да отидете да се обърнат изхода на звука чрез цифров интерфейс HDMI. В допълнение, като кликнете върху маркираните динамиката на кръста, можете да изпълните диагностика и автоматично възстановяване на звука.
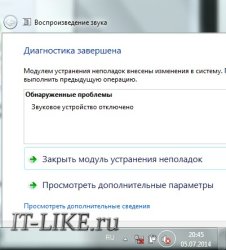
Системни услуги
Ако звукът не се появи, проверете дали услугите са аудио инвалиди:
- Отворете "Старт" и вида в полето за търсене: services.msc. Изпълнете този файл.
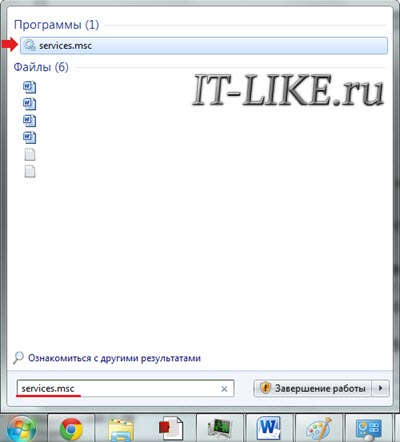
- В списъка на услуги, намерете раздела "средства за изграждане на крайни точки Windows Audio» и отвори своите свойства (от съответния показател в контекстното меню). стартиране тип "Автоматично" трябва да бъде избран в раздела "Общи". Ако услугата е спряна, кликнете върху "Старт"
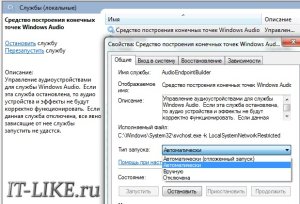
Конфигуриране на BIOS
След това трябва да се уверите, че картата не е забранено в настройките на BIOS. Параметър, свързан с шума може да се нарече: «Audio Controller», «Азалия аудио», «HDA Controller», «OnChip Sound» и т.н., с думи да звучат, аудио, Азалия, HDA ... В различните версии на BIOS, той е в раздела «Advanced» и «Интегрирани периферия». За включване на аудио устройство, което трябва да го настроите да Auto или Enabled.
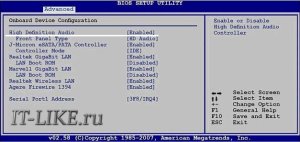
Ако не можете да го намерите, аз препоръчваме просто да възстановите настройките по подразбиране, това е, което съм написал в края на статията.
Свържете известна добра звукова карта
Компютърът все още "глухонеми"? Възможно е, че звуковата карта е просто погрешна. Разпродажба има много евтини дискретни звукови карти с USB интерфейс, PCI и PCI-E, които могат да заменят вградените случай на авария.
Преди това, звукът беше, но тя изчезна
За да се разбере защо компютърът липсва звукът е още по-трудно, след като нормална работа. Тук цитираните причини, се добавя следното.
вирусна инфекция
Вирусът може не само да открадне или да развали вашите данни, но оставите компютъра без звук. Проблемът за създаване на най-активните злонамерени програми и промени в системата, която го произвежда (модифициране на системни файлове и регистъра, вируси и троянски коне - често срещано явление).
На първо място, разбира се, ние трябва да се отървете от злонамерена програма - това достатъчно често възможности антивирусни, което е "номинално" работи в системата. И ако лечението не работи, а звукът не се появи, е необходимо да се възстанови Windows (виж по-долу), за да работят.
Дефекти в системните файлове или ключове в регистъра, свързани със звук
Време за решаване на проблемите, свързани с файлове и регистъра ще помогне за възстановяване на системата, ако преди звукът изчезна, базовата точка е създадена.
Когато точката не присъства или изключено, може да се опита да поправи ситуацията с помощта на други механизми на системата:
- възстановяване на файлове полезност Windows sfc.exe;
- възстановяване на системния регистър от резервно копие.
Процедура за възстановяване на файлове с помощта на SFC:
- Изпълнявай като администратор командния ред (cmd.exe)
- Въведете в него: SFC / SCANNOW (което означава - проверете системните файлове, тъй като в случай на промени, за да се възстановят автоматично от склада) и натиснете Enter.
Възстановяване на системния регистър
Токът (зареден), в регистъра е в папка C: \ Windows \ System32 \ довереник. Тя се състои от пет файлове с разширение не: подразбиране за сигурност, Сам, система и софтуера. Резервно копие (бекъп) на системния регистър, като всички пет от едни и същи файлове в Windows 7, 8 и 8.1 се съхраняват в папка C: \ Windows \ System32 \ конфигурационния \ Regback. На всеки 10 дни, тя се актуализират автоматично.
В Windows XP, не е - има само едно копие на системния регистър, спасени веднага след инсталацията. Той се намира в папка C: \ Windows \ Repair.
Когато се появи прекъсване, включително тези, свързани с шума, операция по възстановяване на Windows ще замени сегашните файловете на системния регистър в архива. Основното нещо, което е създадено преди проблемът е възникнал.
Как да го направя?
- Стартирайте компютъра с други медии (например, всяко живо CD, където има проводник или файлов мениджър - Midnight командир, FAR, и т.н. ...)
- Отиди в C: \ Windows \ System32 \ довереник, и добавяне на всичките пет регистър файлове разширение .old
- Отиди в C: \ Windows \ System32 \ конфигурационния \ Regback (на XP - Необходима е C: \ Windows \ Repair), копие на резервно копие със същото име и го сложи в C: \ Windows \ System32 \ конфигурационния
- Презареждане на компютъра с твърд диск - регистъра на Windows и взима един стар проблем, ако тя е в него, ще бъде решен.
PC овърклок
Прекомерното разпръскването на компютъра - когато "палави ръце" се изкачи в BIOS и нещо, което се пренастроят, за да се увеличи производителността. също така да доведе до проблеми със звука. Не всеки овърклок инструкции написани, че се опитва да се подобри, можете да се прекъсне другия.
Ако това е мястото да бъде и след това трябва да нулирате настройките на BIOS, за да изпълни задълженията си. Можете да използвате всеки от следните методи.
- Вижте раздела за настройка на BIOS, и излизане или Save Кликване за изход по подразбиране Load Setup Defaults (натоварване BIOS, натоварване Сейф фалират по подразбиране, натоварване Фабрични Настройки, Настройка на BIOS по подразбиране, Възстановяване на стандартните настройки - имена на опции в различни версии на BIOS се различават).
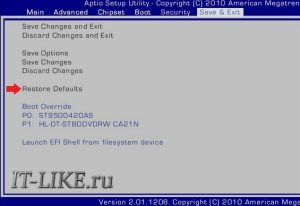
- Намери (а "хапче» CR2032 на дънни платки настолни компютри), и за известно време, за да го извадите от слота за дънна платка RTC батерия (15 - 30 минути обикновено са достатъчни). За да се ускори изпълнението на една и съща батерия може да затвори за кратко терминалите контакта.
- Намерени на борда скачач Clear CMOS (CLRTC, Clear РТК, CCMOS т.н. - .. В името на различни карти, отново, са различни) и го преместете кратко в контакта 2 съседни.
Второто и третото методи се извършват само когато състоянието на захранването изключване (от контакта или клавиш на захранването).
Защо иначе не може да бъде звук на компютъра си
Ако скобата на дънната платка, която е отговорна за пренасочване на мощност на звука не са инсталирани или не са верни - звукът няма да бъде! Трябва да се вгледате внимателно инструкцията за дънната платка, един свързан с аудио, и вижте как джъмперите са в действителност. В този случай, симптомите са - плейърът възпроизвежда файл, обемът е зададен правилно, но мълчанието на колони.
Ако се свързвате към предния панел, той може просто да бъде свързан към дънната платка или свързан правилно. Предни панели се предлагат в два вида: старата AC'97 и HD резолюция. Съответно, ако настройките на BIOS, има такава настройка, че е необходимо да изберете вида на предния си панел (опитайте и едно и едно).