Смяна на потребителя в Windows 10, всички прозорци 10
Днес, една често може да станем свидетели на ситуация, в която на един компютър няколко души. Това е често срещано в семейства, където хората просто не искат да купуват на компютър за всеки член на семейството. Изходът от това положение е съвсем проста - просто трябва да създадете няколко профила, всеки от които са персонализирани настройки, а след това просто да ги промени, в зависимост от това, кой работи за PC. За да научите как да се промени на потребителя Windows 10, просто продължете да четете тази статия до края.
създаване на нова
За да започнете, нека да се справят с това как да добавите нов потребител в системата (да го направи за някой, за да го промените). За изпълнението на тази проста задача, като действа с обикновено изявление, че е от значение не само за 10-те години, но по-голямата част от предишния Windows: често
- Натиснете Win + X и изберете "Управление на компютъра";
- Отидете на "Локални потребители и групи";
- Отворете папката "Потребители";
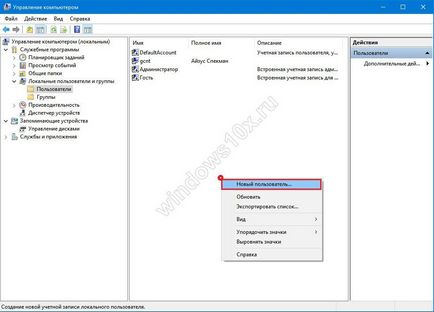
- Щракнете с десния бутон върху празно място в списъка и да се добави, изберете "New";
- Попълнете задължителните полета: "потребител", "парола" и "Потвърди";

- Махнете отметката от "промяната се изисква парола ..." и кликнете OK.
Това е то, вашата система е с нов juzverej. Как да създадете подредени, сега е време да се разбере как да се започне работа с неговата сметка ...
Ние превключвате между профилите
Инструкция ви позволява да промените uchetku не се е променило от времето на Windows XP. Както и в операционната система, в "топ десет" просто натиснете Win + L, за да блокира текущата juzverej и да се измъкнем от прозореца изберете сметките.
Въпреки това, има един проблем - програма, която е от името на акаунта, който се оставя, все още работим. В съответствие с това, че е най-добре да се процедира, както следва:
- Отваряне на менюто "Старт";
- Кликнете върху името си в горната част на менюто;
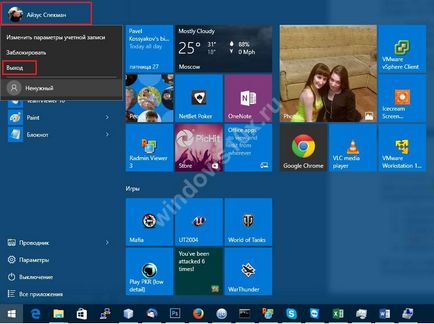
Всички работещи в момента програми за Windows, ще спрат да работят, а вие можете да промените текущия запис на uchetku, че имате нужда в момента.
редактиране uchetku
Така че, вие знаете как да създавате потребители как да превключвате между тях, наляво, за да се справят с това как да ги редактирате. Нека да видим как да се промени името на потребителя:
- Следвайте първите три стъпки за създаването на инструкции uchetok;
- Кликнете два пъти върху този, който искате да промените;
- Корекция на полето, което искате да промените;

Това е, следващия път ще разгледаме други аспекти на създаването на сметки, например, опитайте да добавите Microsoft uchetku да влезете в Windows.