Повишаване на рязкостта на изображения, за да се подобри острота в Photoshop
Много фотографи, особено тези, които стрелят в RAW формат, най-вероятно вече се опитаха да направя за заточване на снимки в Photoshop.
Подобряване на поле увеличава контраста между съседни пиксели на изображението, в резултат получаваме визуален ефект на по-ясен образ.
Тази корекция се извършва, обикновено в последния етап на все още обработка на изображението, и често се използва за подобряване на добре фокусирани изображения или в отчаян опит да спаси части от снимките, които са били заловени на фокус, докато камерата на затвора.
Как да се подобри острота в Photoshop
Има много начини да се изострят изображения в Photoshop. За да направите това, дори цял под-филтри, предназначени за увеличаване на рязкостта на снимките, всяка от които има различни нива на ефективност. Въпреки това, един от най-недооценен и високо ефективни филтри не са включени в подменю Sharpen (Sharpen). Въпреки това, можете да го намерите, като отворите филтър (филтър), и след това изберете Други (други) -> High Pass филтър (филтър цветови контраст).
В тази репетиция, ще ви покажем - как да се подобри острота в Photoshop с цветен филтър контраст.
Стъпка 1: Изберете снимка
Започнете с отварянето на изображение, което искате да направите по-драстични. Най-добре е да се работи, за да вземе RAW-файла. Заточване винаги се извършва в последния завой, така че предварително да извършва всички други желани настройки снимка. Вземете за пример тази снимка лисица, за да илюстрира процеса на (пера и кожи обикновено реагира добре на леко заточване на Photoshop).

Стъпка 2: Направете копие на слоя
В палитрата слоеве (щракнете с десния бутон върху фоновия слой), изберете Duplicate (Duplicate Layer) и кликнете върху OK. Това създава копие на оригиналния слой, тя е ключова стъпка за цветовия контраст филтър.
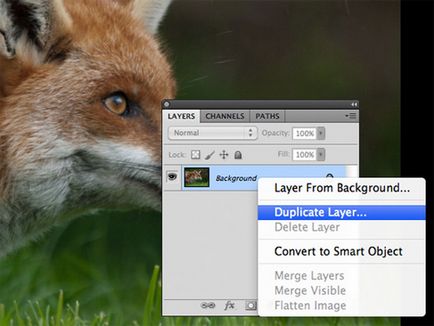
Стъпка 3: Подготовка за подобряване на рязкост
На слоевете палитра, активирайте слоя (Background Copy) и да изберете филтър (филтър) -> Други (други) -> High Pass (цветови контраст).
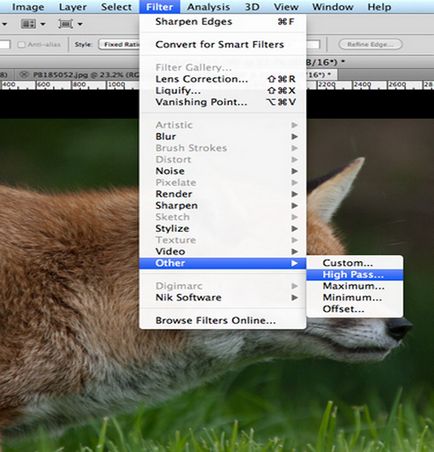
Вие ще имате една кутия "цветови контраст" с малки настройки преглед на изображения и обсег. Ако се вгледате в голямата картина на този прозорец, ще забележите, че слоят (Background Copy) стана сиво - не изпадайте в паника, тъй като тя трябва да бъде.
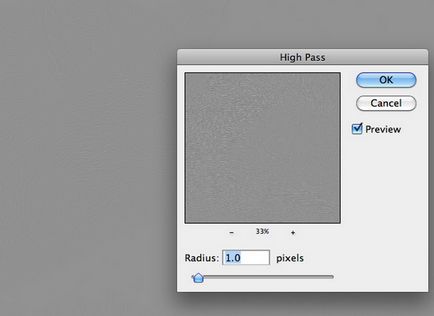
Стъпка 4: Изберете периода на полето
Определете стойността на радиуса и кликнете OK. Колкото по-голям радиус, толкова по-изостряне ще бъде приложен към изображението. Преместите плъзгача Radius (Радиус), ще забележите, че при ниски стойности, като например 1.0 пиксел, сивия слой видими само екстремни, високо области от изображението. Ако, обаче, преместете плъзгача на стойност от 10 пиксела, ще има по-контрастен секции, а в средата на изображението.
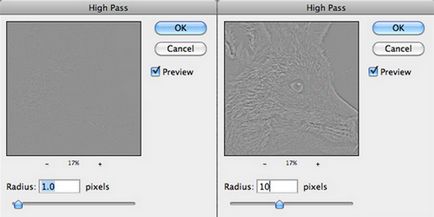
Точната стойност на радиуса да получи необходимата областта зависи от снимката, но стойността в границите от 1.0 до 5.0 пиксел за оптимално. В действителност, 5.0 пиксела ще бъде още много, но като се има предвид, че ние извършите това действие на дублиране на слой, ние дори може да показва такива екстремни стойности - повече по този по-долу.
Стъпка 5: Нанесете филтър Photoshop
В панела със слоевете, задайте режима на смесване да се дублира слой на припокриване (наслагване). Наслагване режим "умножава" черен цвят и бял цвят "филтри" на базовия слой - това е, което тъмните участъци по-тъмен и по-леки райони запалка.
По време на употреба на цветови контраст на филтъра, нашата снимка придобити сив цвят (почти неутрален сив цвят), а когато на стойност радиус, всички изпъкнали точки изображения са разпределени в светло / тъмно нюанси на сивото. Следователно, когато режимът на наслагване е на покритие (припокриване), неутрална сива зона не влияе на изображението, но светли / тъмни области филтруват / умножена по съответните части от долния слой, увеличаване на контраст и получаване на по-ясни изображения.
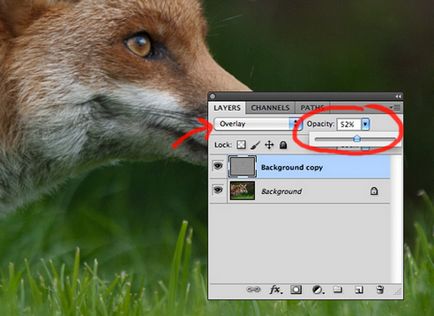
Стъпка 6: Последната стъпка за увеличаване на остротата на картината
Така че, сега е да се подобри остротата на снимките? За да направите това, променете непрозрачността на дублирания слой за постигане на желаната острота. Както вече беше споменато в Стъпка 4, можете да зададете граници варират цветови контраст филтър. Това е само поради факта, че вие можете да настроите за заточване на снимките с помощта на плъзгача непрозрачността. Опитайте се да намалите непрозрачност на нула и повторете обхват на настройка на филтъра, за да се получи приемливо ниво на място, така че да не прекалите заточване и не получава артефакти на изображението.
Стъпка 7: Отпечатване на снимка
След това, че е желателно да отпечатате част от изображението си в същия мащаб, в който възнамерявате да отпечатате пълна картина за оценка на нивото на острота на изображението и коригирате плътността, както е необходимо.
И тук е, по-детайлни изображения!

Предимството на използването на този метод за увеличаване поле, се състои в това, че заточване ефект се използва в безразрушителен режим, дублира слой от много лесно да се разбере параметъра (радиус), който контролира големината на област. В допълнение, имате възможност за фина настройка на крайния ефект, коригирате плътността използвате.
Освен това, предвид факта, че остротата на изображението е напълно контролирана от дублиране на слой, можете да кандидатствате селективен контрол заточване в някои области все още изображение с помощта на един маска за дублиране на слоя.
Така че сега имате един прост, но ефективен метод за подобряване на остротата на снимки, която ви дава пълен контрол върху изображението.