А няколко прости начини за подобряване на острота в Photoshop - покажи въпроси и отговори
Липса на острота или пълна липса на такова отнема от снимките, дори и много интересно. Не остротата на изображението може да се дължи на твърде дълго или кратко излагане, липса на острота на обектива или поради неправилното фокусиране. Ако има проблем, а след това има решение. Начини за премахване на този дефект, има няколко. Най-простият от тях, ние разглеждаме днес.
Нашата оригинална конструкция:

Да започваме.
1. дублиращи се източник слой (Ctrl + J).
2. Изберете филтър High Pass Filter от менюто => Други
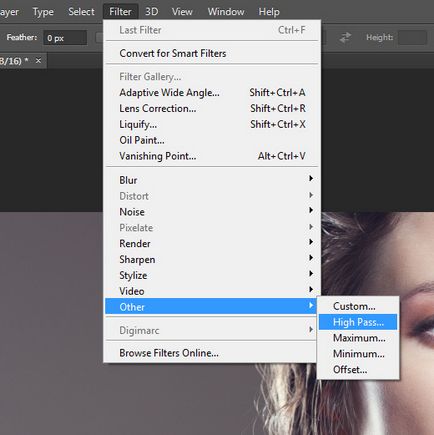

3. Изберете стойността на радиуса. Това е ключова стъпка от целия процес, от което най-голяма степен крайният резултат ще зависи. Не забравяйте да увеличите картината до 100% и маркирайте квадратчето «Преглед». Нашата задача - да се намери минималната стойност, при която се появяват снимки на тези елементи, остротата на които искаме да се увеличи. В този случай, нашите в едър план портрети е с резолюция от около 12 мегапиксела и подходяща стойност нас Radius ще варира в диапазона от 1,5 до 2,5 пиксела. Опитайте се да го няколко пъти, и вие бързо ще се научи да се постави правилната стойност "на око".
- Ефект - е отговорен за интензивността на полето; когато тази стойност се увеличава до увеличаване на контраста между пикселите, с което острота и качество на картината се подобрява.
- Радиус - с увеличение на тази стойност е възможно да се постигне по-широка промяна контура острота ефект.
- По-точно - по-точна обработка на размазването, корекция на сенките и светлите зони.
- Изтриване - алгоритъм фокусирането използва за размазване при движение (Blur Reduction прострелян в движението на обекта), а Gaussian Blur (повишена острота на обекти, които не са на фокус) и замъгляване с плитка дълбочина на рязкост (поле, даващо краищата на детайлите на изображението).

(Само CS6) файлът се обработва бавно да замъгли бе отстранен по-прецизно.
настройка острота за корекция на тъмни и светли области посредством разделите "сянка" и "светлина". (Кликнете върху "Разширени", за да покаже на разделите). Прекомерната експресия на тъмни или леки ореоли с увеличаване поле може да се коригира чрез описаните контроли. Те са на разположение само за изображения с дълбочина от 8 или 16 бита / канал.
Постепенното отслабване на ефекта
С този параметър, интензивността се регулира, което е регулируеми рязкостта светлини и сенки.
Ширината на тонален диапазон
Гамата варира нюанси на светлини и сенки. Ширината на тонален диапазон може да се регулира с ляв или десен движение на плъзгача. Колкото по-малка е стойността, толкова по-силно коригиране на сянка се ограничава най-тъмните области, както и корекцията на цветовете - най-лекият.
Размерът на района около всеки пиксел, който се определя от неговата принадлежаща към светлина или сянка. Преместването на плъзгача наляво, е местност, разположена по-малък радиус, нали - повече.
Филтър "Unsharp Mask" Изостря изображението чрез увеличаване на контраста по ръбовете. Ръбовете на филтри за изображение "Unsharp Mask" не е дефиниран. Филтър намира пиксела, чиято стойност се различава от околните пиксели от предварително определена прагова стойност. Филтърът подобрява контраста на съседни пиксели чрез предварително определено количество. По този начин, на заобикалящите го пиксели, са леки пиксела стават по-леки и по-тъмни пиксели около тъмно станат още по-тъмни.
Освен това, като се има радиус на региона, който е в сравнение със стойността за всеки пиксел. Колкото по-голям радиус, по-изразени крайни ефекти.
Степента на заточване прилага към изображение често е въпрос на вкус. Имайте предвид, че прекомерното увеличение на яснота води до ефекта на ореола около ръбовете.
Тогава там е прозорец с предложение за име на дубликат, не можете да напишете нещо, просто натиснете «ОК»:
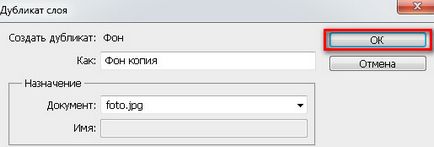
Сега можем да видим в панела Слоеве, два еднакви слоя:
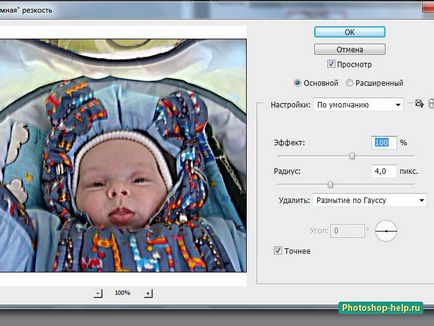
Получих тук такъв резултат.
Заточване използване на филтрите и инструментите.
За по-добра заточване да използвате филтъра за High Pass или да използвате режим CMYK.
За всеки обект или текст, можете лесно да добавите сянка
Spot Healing Brush (Spot Healing Brush Tool)
Относно прилагането на този инструмент, можете да се досетите от името му: той ще направи по-добре от който и да е обект в снимката ви. Ако изображението Ви е на място дефект или бенка, която искате да премахнете, този инструмент ще ви помогне да се отървете от тях. Той също така помага да се направи кожата на снимката е напълно чиста. Просто насочете четката върху мястото, което искате да се коригира с четка върху промените на площ, и кликнете върху нея. Photoshop автоматично по подразбиране това място парче от съседни райони и ще се изгладят ръбовете, така че няма за какво да се направи.
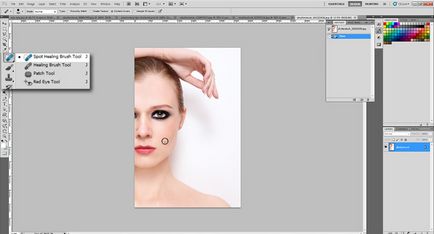
Инструменти Photoshop: Dodge (Додж) и Blackout (Burn) дават на потребителите един от най-добрите средства за подобряване на детайлност на изображението, тъй като те позволяват да се засили mikrokontrast във всяка област от изображението, когато смятате, че е необходимо.

Използвайте Dodge Tool с параметъра "Светлина" (или "Midtones", ако е необходимо), за да се увеличи яркостта на пикселите в избраната област на вас изображение.
След това преминете към "Сенки" и постепенно увеличаване на яркостта на тъмните области на изображението.

За да се подобри качеството на такава корекция може да бъде използвана нива и криви, но резултатът от снимки артефакти може да се появи (т.е., различни микро дефекти). Ако в крайна сметка искате да запазите сянката на оригиналната снимка, след това изберете пипетка Tool (I) (пипетата,) и да опитате цвета от картинката.