Звук изчезна на компютър
Но от самото начало ние определяме някаква причина загубил звука на компютъра си?
Грешката може да бъде покрита само на две места: в хардуера на компютъра ви, или неговия софтуер. С други думи, липсата на звук - в резултат на неизправност в "желязото" на компютъра, или то се дължи на настройките на операционната система, неправилна експлоатация на някои програми. Разбираемо е, че появата на такава повреда не зависи от операционната система, че е ново. Това се случва в по-старите версии, като например Windows XP, както и в най-новата Windows 8. Това може да се случи в Linux и други операционни системи аромати. Дори и ако вашият хардуер е много нова и модерна, най-скъпата звукова карта, говорители, и най-високо качество все още можете да срещнете същия проблем.
Как да възстановите звука на компютъра си?
От самото начало ние трябва да разберем основната причина за проблема. Определете причината за липсата на звук, ще най-различни начини, като се започне с най-елементарни и лесно.
За да направите това, ние следваме, стъпка по стъпка, в съответствие със следните инструкции:
Ако нито един от посочените по-горе елементи, които не помогне, тогава трябва да използвате най-новата версия - повика помощ майстор, или да носите компютъра в работилницата.
Ако звукът не играе, или ще стане лошо.
В такива случаи, на първо място, трябва да се помни това, което извършват действия на компютъра за последен път звукът беше нормално. Може би имате нещо ново набор. В този случай, проблемът може да бъде решен много лесно чрез премахване на програмата, която сте инсталирали. В други случаи, проблемът може да е свързан поради случайно изтриване на някои важен компонент на операционната система. Следователно, вие трябва да бъдете внимателни към всички програми, които са отстранени. Следвайте всички препоръки за преодоляване на проблемите, които са описани по-горе, вероятно нещо и помощта. Винаги, във всяка ситуация, не е ясно, можете да използвате помощната секция, която се намира в менюто Start.
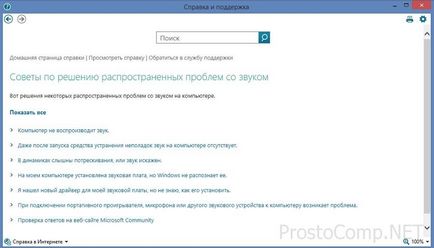
Това се случва, че звукът като цяло работи добре, но във всеки един конкретен програма се играе (или не играе) слабо. Това може да бъде решен чрез изучаване на настройките на звука в програмата, или в краен случай, да я инсталирате отново, че трябва да помогне.
Отстраняване на звука в Windows 7 и Windows XP
Това допълнение ще бъдат обсъдени стъпка по стъпка какво да правя, когато загубил звука на вашия компютър в Windows XP и Windows7 операционни системи. Така че нека да започнем с цел:
1. Проверете управлението на силата на звука
Намерете в десния ъгъл на дъното показва под формата на говорител местоположението на екрана часовник.
Ако иконата липсва, в Windows XP, проверете настройките от контролния панел в "Звуци и аудиоустройства" (инструкциите за Windows XP, точка 4).
При натискане на левия бутон на мишката върху тази икона, трябва да сте сигурни, че звукът е включен и контрол на силата на звука не се намира на самото дъно.
След това натиснете бутона иконата с говорителя и щракнете с десния бутон, за да отворите "Volume Mixer".
Това отваря прозорец, в който трябва да се отбележи дали са включени контролите:
- Обем на миксера Windows7, Vista;
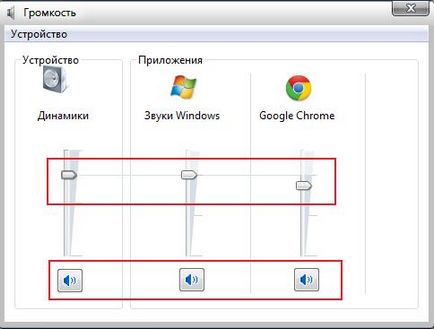
- Volume Mixer в Windows XP.
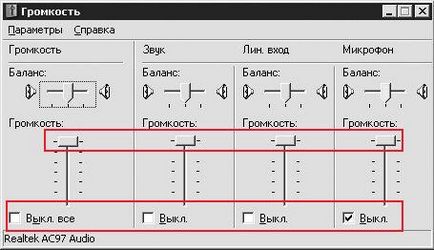
2. Проверете нивото на физическа връзка на аудио изходни устройства
Преди да проверявате настройките и статуса на звуковата карта, уверете се, обърни се на дясно или присъединяване високоговорители или слушалки. Аудио карта съдържа изход за свързване на високоговорители, маркирани в зелено.

Степен изпълнение говорител най-добре е да се провери на друг компютър, или като се свържете с аудио изхода на един от най-подходящи устройства.
3. Проверка на звуковата карта за изпълнението на администратора на устройства
За да влезете в "Мениджър на устройството", натиснете последователно:
В Windows7 или Vista:
"Start", след което изберете "Настройки", след това "Control Panel" и "Диспечер на устройствата".
Щракнете с десния бутон, за да отворите контекстното меню, като кликнете върху иконата "My Computer", изберете "Properties", кликнете върху "Хардуер" раздела и кликнете върху "Диспечер на устройствата".

4. Проверете настройките на настройките за възпроизвеждане на звук
За да отворите прозореца за настройките за аудио в Windows7 и Vista, трябва да кликнете върху "Старт", след това "Настройки", "Control Panel" и "звук".
След това, диалогов прозорец, който ще бъде показан списък на всичките си устройства. В този случай, има едно устройство по подразбиране:
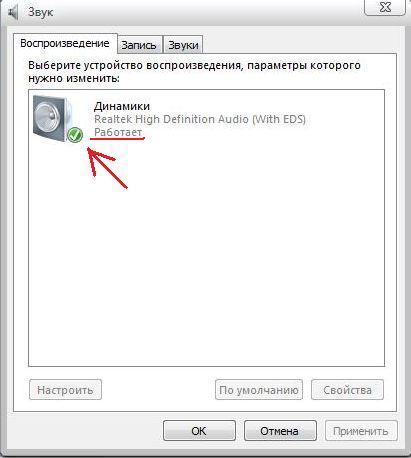
Ако този прозорец има различна картина по отношение на явни нарушения устройства трябва да преинсталирате драйверите (точка 6).
"Start", след което "Settings", след което "Control Panel", "Звуци и аудио устройства." Tab "Audio" в "Play Sound" включва устройство, точно и показва определен по подразбиране:
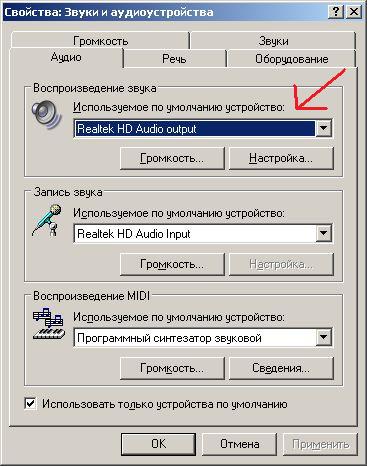
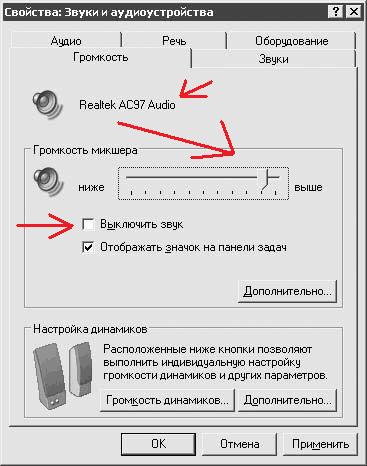
Ако не може да се движи силата на звука на миксера и наличието на надписа: "Звук устройства не са" замени устройството си, тя служи като сигнал, че искате да преинсталирате драйвера за звука или повреда звукова карта (т.6).
5. Проверете необходимо включването на услугата «Windows аудио»
За да направите това, отворете "Старт", след това "Настройки", след което "Control Panel", кликнете върху "Администрация" и в крайна сметка - "Услуги". Но там е малко по-различна версия.
"Старт" - "Run", а след това в подканване въведете командата services.msc ,, натиснете за да завърши "ОК". Това отваря прозорец, в който трябва да се намери услуга, наречена «Windows Audio».

Когато изключите, услугата ще изисква включването му. Като щракнете с десния бутон на мишката, щракнете върху "Properties" в vypashem на менюто.
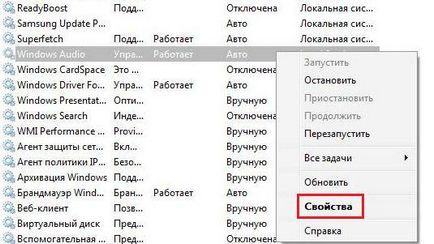
- Определете вида на стартиране на "Auto";
- Натиснете "Start" (ОС Windows7 или Vista), или "Start" (за OS Windows XP);
- Натиснете бутона "Apply" и след това "ОК".

6. Преинсталирайте драйвера отговаря за работата на аудио устройство
Ако има проблеми в диспечера на устройствата или в прозореца, за да се регулират параметрите на аудио и индикиране на неизправността на аудио устройството, ние говорим за е повредена или не работи правилно, драйвера за звука. Задължително трябва този ъпгрейд или преинсталиране.
Потърсете звук карта на водача могат да бъдат на един диск, който идва с него, или на диск с драйвери за дънната платка аудио устройство, което е интегриран в дънната платка. CD с драйвери за дънната платка е снабдена с компютър по време на покупката. Водачите трябва да са подходящи за вашата операционна система (ОС). Например, ако имате Windows 7, както и CD с драйвери за Windows XP, просто да изтеглите от производителя на място на картата (дънната платка) правилния драйвер.
Рестартирайте вашия компютър в Windows 7 ще се актуализира системата автоматично чрез Plug и Play, технология. За да инсталирате ръчно, трябва да поставите в диска на водача.
Нека разгледаме инсталирането на драйвери, с акцент върху Windows XP. Разликите в версиите на Windows са само малки разлики във външния вид на диалоговите прозорци.
Отваряне прозореца на Device Manager, потърсете раздел, чието заглавие е "звук" или "мултимедия". За да отворите свойствата на устройството, просто го натиснете 2 пъти. С избирането на раздела "Driver", натиснете бутона "Update". Появява се меню, в което системата подсказва за автоматично или ръчно настройване. Кликнете втора точка, а след това щракнете върху "Напред":
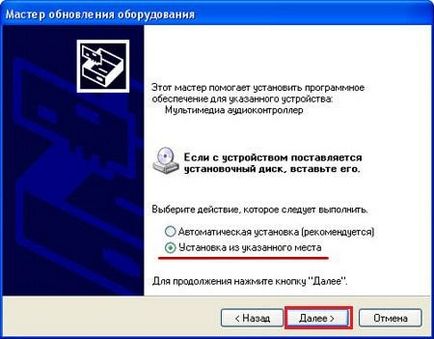
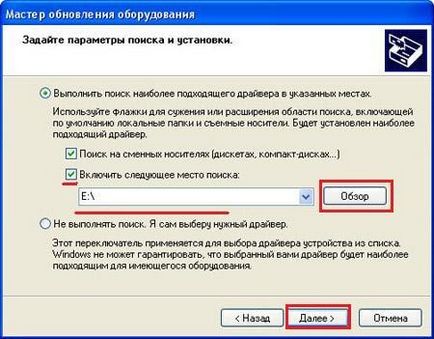
7. Проверете дали правилните настройки в BIOS
Също така, няма звук в Windows може да се дължи на изключено състояние, интегриран звук в настройките на BIOS. За да влезете в BIOS на компютъра по време на изтеглянето, натиснете клавиша Del. При някои модели на компютъра е ключов F2, F10, F12. В списъка на дънната платка устройства трябва да се намери звукова карта, а след това се уверете, че ключът, който се намира в друга страна, е настроен на «Enabled».
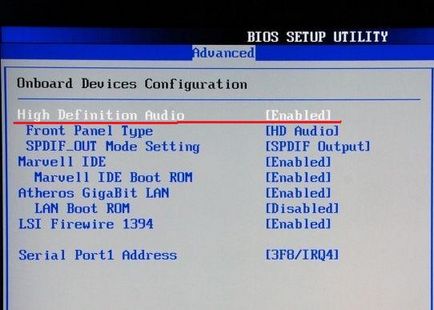
Основното, което трябва да запомните - всеки проблем може да бъде решен и разтворът може да бъде много по-лесно, отколкото изглежда.