Защо не се показва на WiFi на лаптопа, и как да го оправя, създаване на оборудване

Онзи ден имаше един интересен случай, който ме накара да напиша тази статия. В ръцете ми беше напълно нов, просто си купих един лаптоп Hewlett Packard HP 15-AC052UR с предварително инсталирана "осем". Собственик - съвременния човек и наистина иска да изпробва нова операционна система Windows 10, така че той ме помоли да се актуализира. Каза - направено. Процедурата за актуализация мина без проблеми, но след това започнаха неприятностите. Първото нещо, което ми хвана окото, след като влезете в - лаптопа не вижда WiFi-мрежата. В списъка с връзки на иконата на адаптер е с червен кръст. Всякакви опити по някакъв начин да не се включват адаптер няма отговор. Ами - ние сме кърпене. Гледайки напред, аз ще кажа, че проблемът реших, и това беше много специфична. Но аз искам пример за този случай, за да се направи малка ръководство за това какво да се прави, ако на лаптопа не работи Wi-Fi.
Стъпка 1. Има WiFi адаптер?
Както показва практиката, причина за повече от половината от проблемите, свързани с безжичната мрежа на лаптопи, нетбуци и ултрабуци е, че мрежовата карта е забранено. Как мога да го проверите? Нека да започнем с бутон за включване Wi-Fi - има едно на почти всеки лаптоп. Тя може да бъде под формата на отделен бутон или плъзгач, така:

Или се комбинира с един от ключовете F1-F12:

В последния случай е необходимо да се включи този бутон е натиснат в двойка с функционален клавиш Fn. Ако адаптерът е включен успешно, индикаторът за жилища ще светне. Тя може да се прави отделно и обозначават с икона във формата на antennki, или е на бутона за захранване:
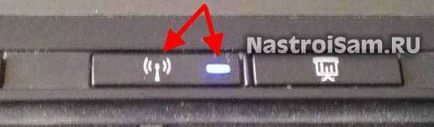
Ако бележника не реагира при натискане на този бутон, то е вероятно, че не сте инсталирали драйвера за функционалните клавиши. За да го изтеглите - отидете на официалния сайт на производителя, отворете раздела "Подкрепа" или "Downloads" и напишете nouta полето за търсене към модел. Намерените резултати се търсят софтуер за функционални клавиши, софтуер, изтеглете, инсталирайте.
Проверете.
Забележка: Ако имате модерен лаптоп, а след това тя може да бъде такъв бутон, който е "самолет":

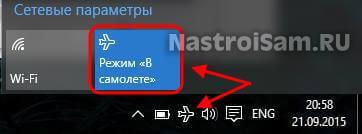
Тя трябва да бъде изключен по друг начин бележника няма да видите безжична мрежа и е самостоятелно, няма да бъде в състояние да се свърже с него.
ОК, включени мрежова карта, хардуер, и Wi-Fi не работи! И включен софтуера? Нека да проверим.
Ние разглеждаме иконата в системния трей. Ако той показва звездичка:
Тогава пропуснете стъпка 1 и стъпка 2 и преминете към стъпка 3. Когато има червен кръст:
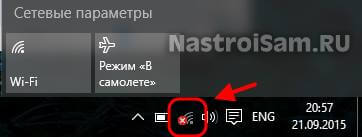
Това означава, че мрежата е изключен. За да бъдат включени в Windows 10 е с отделен ключ, който се намира в "Настройки" -> "Мрежа и Интернет":
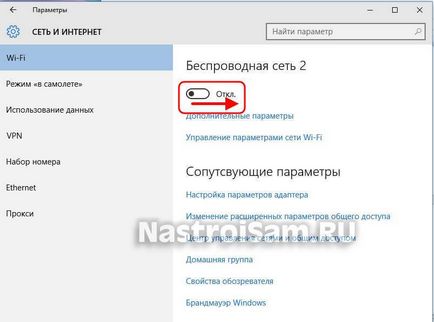
Между другото, аз не го преместите, или по-скоро, когато се опитате да го преместите в "On". От него се връща в "Off". И аз кликнали върху "Конфигуриране на настройките адаптер" връзката.
В Windows 7, 8, или 8.1 не съществуват, и по тази причина ще трябва да поддържа свързване windose. Натиснете клавишната комбинация Win + R, въведете командата ncpa.cpl:
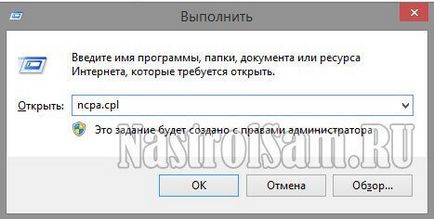
Дали в списъка "Wireless Network" икона връзки. Той е сив? След това кликнете върху него с десния бутон на мишката и изберете елемента "Enable".

Ако иконата за WiFi адаптер не е там изобщо - вероятно не е инсталиран на водача.
Все още бях много по-тъжно - vayfay адаптер е бил активен, но беше с червен кръст върху него.
Преминете към следващата стъпка.
Стъпка 2: Има инсталирали драйвера за Wi-Fi?
Много често, след преинсталиране windose потребителите забравят да се въведе някакъв драйвер или сет, но не е същото. Самостоятелно друг, мрежова карта да работи в тази ситуация няма. Fix.
Отиди на диспечера на устройствата, намерете секцията "Мрежови адаптери" и да видим какво е там. Трябва да е поне две точки. Първият - обикновено Ethernet карта, а вторият - Wireless.
Ако има само една обща мрежа, вижте - Над мениджър трябва да е непознато устройство с удивителен знак. Това е вашият адаптер, който сега е необходимо да изтеглите уеб сайта на производителя на адаптера WiFi шофьор преносим компютър и да го инсталирате.
Шофьорът ми е инсталиран, така че реших да проверите състоянието й: кликнали върху "Properties", щракнете с десния бутон и изберете опцията в менюто:
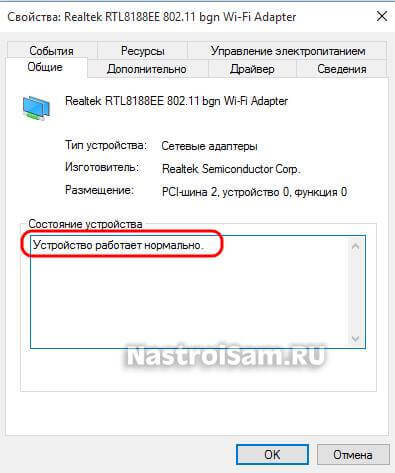
Ако всичко е наред, от раздела "Общи" в "Състояние на устройството" на линията трябва да бъде "Устройството работи правилно."
Ако има появява някаква грешка, а след това първо трябва да се опитате да преинсталирате драйвера. За да го направим отново, щракнете с адаптер, щракнете с десния бутон и изберете "Изтриване". След това е необходимо да рестартирате компютъра отново, отидете на диспечера на устройствата и да видим дали е инсталиран на водача.
Аз не помогна и аз реших да го актуализира. Изтеглете най-новата версия от сайта на Hewlett Packard, в диспечера на устройствата, щракнете с десния бутон върху устройството и изберете "Update Driver Software":

Версия актуализиран, устройството работи правилно, но тя все още не работи на лаптоп WiFi. Какво да се прави?
В крайна сметка, това е, което ми помогна. Официалният уебсайт на разположение за изтегляне списъка, видях, че моите модели лаптопи имат актуализация BIOS това ще реши проблеми със съвместимостта с Windows 10. Изтеглете помощната програма, тичам и изчакайте, докато тя ще работи и рестартиране на системата:
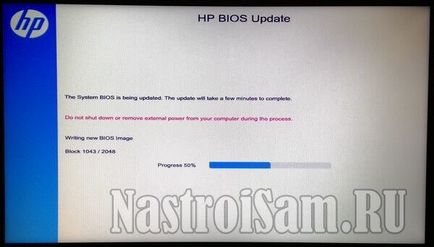
След това, безжична мрежа бележника заслужи.
Забележка: Можете да инсталирате актуализации ръчно или чрез специален полезност. Всеки производител има собствен за това приложение. Например, Hewlett Packard е - HP Support Assistant. Приложението се свързва със сървъра и проверява за актуализации на драйвери. Ако има такива - ще бъдете подканени да ги инсталирате.
Стъпка 3: Направете лаптопа вижда WiFi мрежа?
Частта за хардуер се проверява - Да вземем за програмата. Много често потребителите се оплакват, че на лаптопа не вижда WiFi мрежа. Причината за това може да е провал лаптоп и рутер, който се разпределя vayfay. Третият вариант не е дадено. Как да се установи виновника? Много просто, щракнете с левия бутон върху иконата на мрежа в системната област и да видим, че има падащо меню.

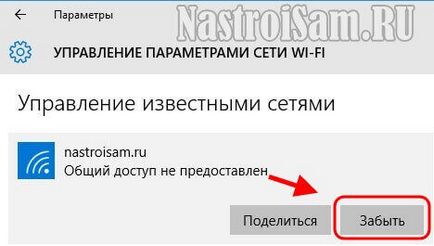
Стъпка 4: Wi-Fi интернет е, в интернет - не.
А много често срещан проблем сред начинаещи. Неговата кауза е обикновено грешни настройки на Internet Protocol Version 4 (TCP / IPv4). Можете да проверите това по следния начин. Прозорците на мрежови връзки след това щракнете с десния бутон върху "Wireless" и изберете елемент от менюто "Състояние":

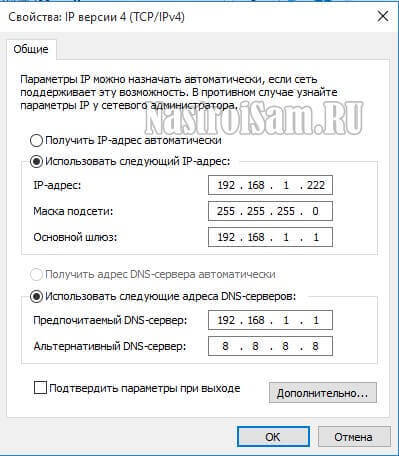
Послепис В заключение, ще обсъдим още една причина WiFi не работи на лаптоп. Тя е най-тъжно - хардуер неизправност мрежова карта. Това се случва много рядко, но все пак се случва. И много често това се дължи на лош контакт между адаптера и антената запоени към него. В този случай, помощ е само на екскурзия в експлоатация.