Защита на клетки в Excel от промяната, редактиране и въвеждане на неверни данни
Защита на клетка в Excel за промяна, редактиране и въвеждане на грешни данни,
Защитете данни в работна книга на Excel могат да бъдат най-различни начини. Сложете парола на книгата, а след това ще бъдете подканени всеки път, когато го отворите. Сложете парола на отделни листове. След това други потребители няма да могат да влизат и редактиране на данни в клетки в защитени листове.
Но какво, ако искате други хора да работят нормално с работната книга на Excel листове и всички, които се съдържат в него, но е необходимо да се ограничи или дори да забрани редактирането на данните в отделните клетки. Това е, което ще бъде обсъдено в тази статия.
На първо място, ние гледаме на това как да се защити избрания диапазон от клетки на промените.
Защита на клетки може да стане само ако включите защитата на целия работен лист. По подразбиране, Excel, когато лист за защита, автоматично се защитят всички клетки, които се намират върху него.
Ако трябва да има друга потребителят има възможност за редактиране на целия работен лист, с изключение на отделните клетки, изберете целия лист като кликнете върху триъгълника в горния ляв ъгъл. След това кликнете върху някоя от тях, щракнете с десния бутон и изберете "Format Cells" от менюто.
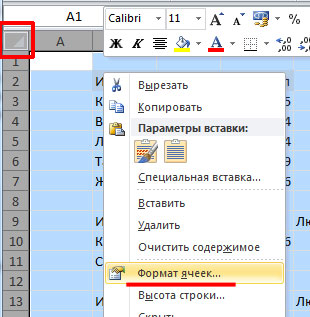
В следващия диалогов прозорец, отидете на раздела "Сигурност" и махнете отметката от "защитена клетка." Натиснете бутона "ОК".
Сега, дори ако на листа е защитена, ние ще бъдем в състояние да влязат и да променя данните на всички клетки на Excel.
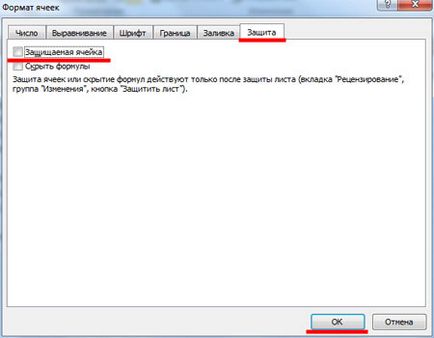
Деактивиране на клетките, които са в диапазон Б2: D7. Изберете този диапазон, щракнете с десния бутон на мишката и изберете "Format Cells" от менюто. Отидете в раздела "Сигурност" и поставете отметка в полето "за защита на клетката." Натиснете бутона "ОК".
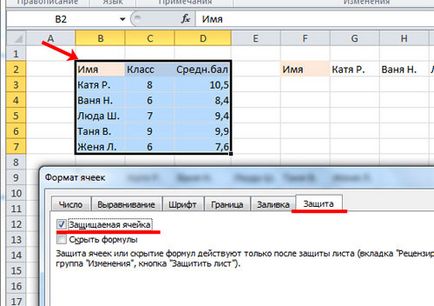
Сега трябва да се даде възможност за защита на листа. Отидете на "Ревю" и натиснете "Защита на листа". Въведете паролата и отмятам какво можете да направите за потребители с информационен лист. Натиснете бутона "ОК" и потвърдете паролата.
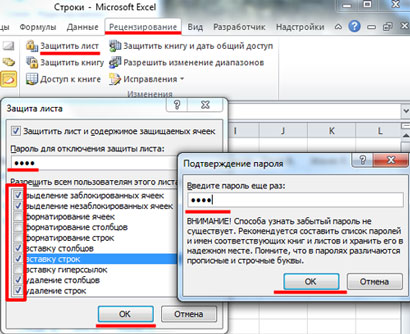
След това, всеки потребител може да работи с данните в листа. В примера, представен в пет Е4 клетката. Но когато се опитате да ги промените в диапазон Б2: D7. се появи съобщение, че клетките са защитени.

Сега предполагам, че вие сами често се работи с данни в Excel лист и периодично трябва да се промени данните в защитени клетки. За да направите това, вие винаги ще трябва да премахнете защитата на листа, а след това я поставете обратно. Съгласен съм, че това не е много удобно.
Затова нека да разгледаме случая, тъй като е възможно да се сложи парола за индивидуални клетки в Excel. В този случай, можете да ги редактирате, просто като въведете исканата парола.
Направете го така, че други потребители могат да редактират всички клетки в работния лист, с изключение гама Б2: D7. И вие знаете паролата, както и да редактирате клетките в диапазон Б2: D7.
Така че, изберете всички клетки, кликнете с десния бутон върху всеки и изберете "Format Cells" от менюто. В допълнение към "Защита" в раздела, махнете отметката "защитена клетка."
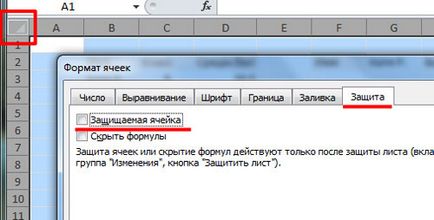
Сега трябва да изберете диапазон от клетки, за които ще се определят на паролата в пример В2: D7. дойде отново "Format Cells" и поставете отметка в полето "за защита на клетката."
Ако не е необходимо да се даде възможност на други да редактират данните в клетките на листа, а след това пропуснете тази стъпка.
Отидете на бутона в раздела "Преглед" и кликнете "Позволете на потребителите да редактират диапазоните". Появява се диалоговият прозорец. Щракнете върху бутона "Create" в него.

име Band и клетката която той се състои, вече е в списъка, така че просто въведете "Password". я потвърдите и натиснете "ОК".
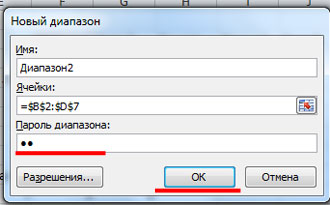
Ние се върнете към предишния екран. Кликнете върху него "Приложи" и "ОК". По този начин можете да създавате множество от клетки, които са защитени от различни пароли.
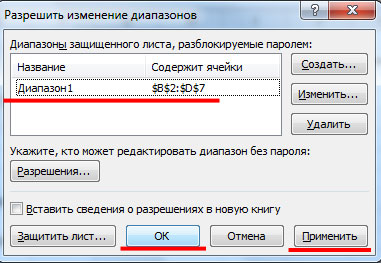
Сега трябва да зададете парола за листа. На "Преглед" в раздела, щракнете върху бутона "Protect Sheet". Въведете паролата и отмятам какво можете да направите за потребителите. Натиснете бутона "ОК" и потвърдете паролата.
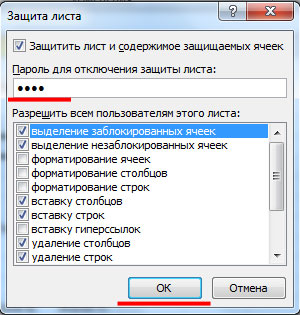
Проверете как защитата на клетките. В клетка E5 въведе шест. Ако се опитате да изтриете стойност от клетка D5. ще се появи прозорец с искане за паролата. Чрез въвеждане на паролата, можете да промените стойността в клетката.
По този начин, знаейки, паролата може да се промени стойността в клетката е защитена Excel лист.

Защитете клетка в Excel е възможно и с влизането неверни данни. Това е удобно, когато трябва да се попълнят във всеки въпросник или форма.
Така например, на масата има колона "Клас". Не може да има няколко по-големи от 11 и по-малко от 1, се дължат на учебните занятия. Да направим програмата генерира грешка ако потребителят въведе в номера на колоната не е между 1 и 11.
Изберете желания обхват на маса клетки - C3: C7. отидете на раздела "Data" в раздела и кликнете върху бутона "проверка на данни".
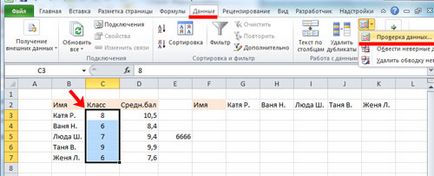
Следващ в "Options" в раздела на диалоговия прозорец, в "тип данни", изберете от списъка на "Цяло число". В "минимална", въведете "1". в полето "Максимум". - "11"
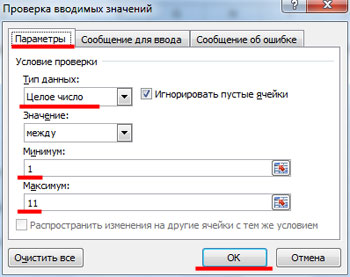
В същия прозорец на раздела "Посланието за влизане в" Enter посланието, което ще бъде показано в разпределението на всяка клетка на диапазона.
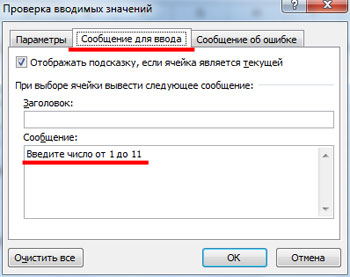
В "съобщение за грешка" Въведете съобщение, че ще се появи, ако клетката влезе грешни данни. Натиснете бутона "ОК".
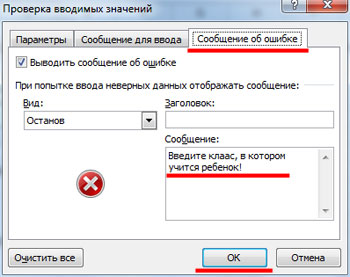
Сега, ако границите изберете клетка C3: С7. ще се появи следващия ред. "15", когато се опитате да пише на клетката. съобщение за грешка се появява с текста, който сме въвели.
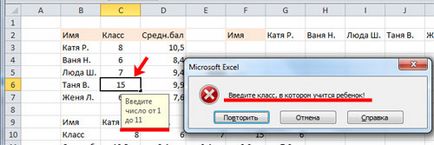
А знаеш ли как да се направи за защита на клетки в Excel на промените и редактиране от други потребители, и как да се предпазват клетките от данните от погрешни вода. В допълнение, можете да зададете парола, знаейки, че някои потребители все още могат да променят данните в защитени клетки.
Сподели статията с приятели: