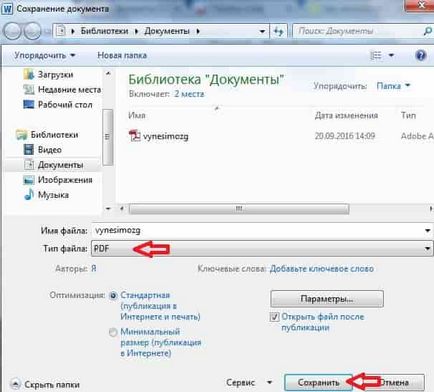Запазете тази страница в PDF до край, Chrome, Opera, Mozilla, Yandex Browser техническа рутина
Това не е първият път, когато чуя от служителите на въпроса "Как да се запишете уеб страница в PDF файл." В днешната статия ще отговори на този въпрос, с други думи, помислете за днес, тъй като във всички популярни браузъри спаси всяка страница в PDF файл.
В Windows 10 във всички браузъри процедура е подобна и много прост. В по-ранни версии на Windows на процедурата е същата, но в Firefox, за да спаси страница в PDF - трябва да инсталирате софтуер на трети страни.
Запазете тази страница в PDF Edge браузър
1.Otkryvaem чрез Microsoft Edge браузър страницата, която искате да се запишете на PDF файл;
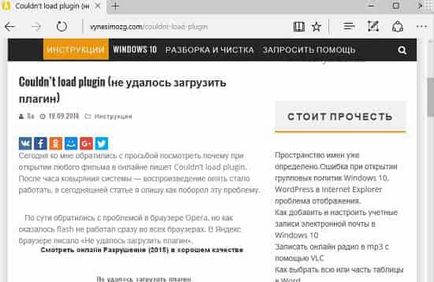
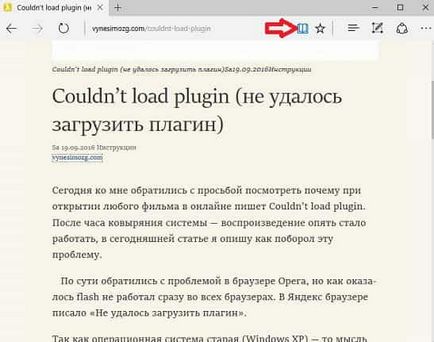
3. Кликнете върху трите точки в горния десен ъгъл и изберете "Печат", можете също така просто натиснете Ctrl + P (клавишна комбинация причинява менюто за отпечатване в почти всички приложения);
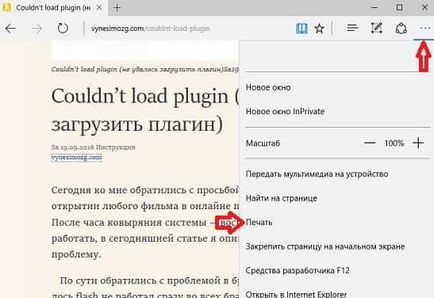
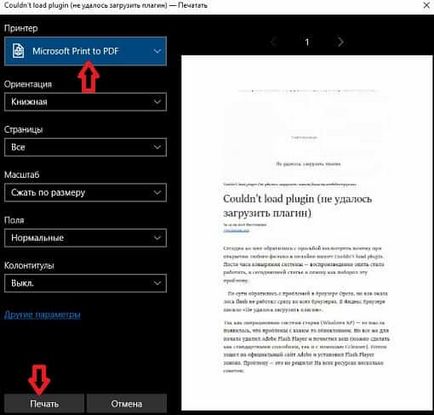
5. Изберете къде искате да запаметите страницата в PDF => напишете името в "Име на файла" => тип трябва да бъде избрана PDF-документ => натиснете "Запис";

6.Vse, сега можете да намерите PDF файл в мястото, където сте го запазили в пети параграф. Отвори я с всеки PDF четец и ще видите на страницата, която сте записали от вашия браузър.
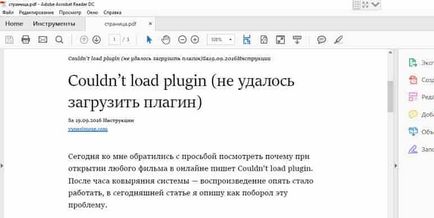
Запазване на страницата като PDF в браузърите за Google Chrome и Yandex
В Google Chrome и Yandex всички версии на Windows вградени функция за печат в PDF, което е, без значение от версията на Windows - можете да спестите някоя страница в PDF файл.
1. Принципът е подобен на ръба и е почти все едно, че е отворен в Google Chrome (или Yandex) на страницата, която искате да запишете на PDF файл;
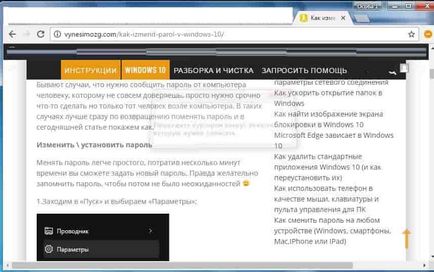
2.Tak в Chrome все още не е пуснат на "четат режим", ще пропуснете тази стъпка. И ние ще поддържа уеб страница в PDF файл с цялото съдържание на нея. Кликнете върху трите точки в горния десен ъгъл и изберете "Печат". Или натиснете Ctrl + P ключове;
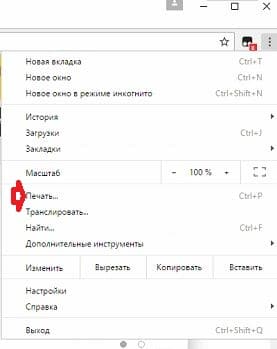
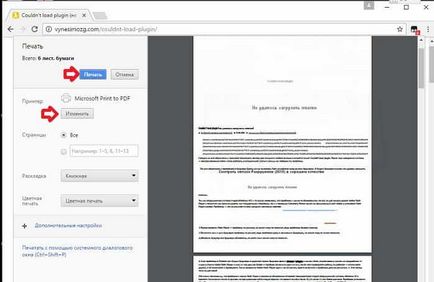
4. Изберете къде искате да запаметите страницата в PDF => напишете името в "Име на файла" => тип трябва да бъде избрана PDF-документ => натиснете "Запис";
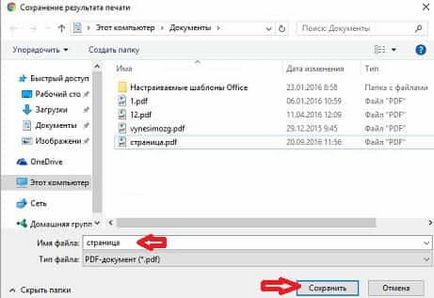
5. Всичко, сега можете да намерите PDF файл в мястото, където сте го запазили в пети параграф. Отвори я с всеки PDF четец и ще видите на страницата, която сте записали от вашия браузър.
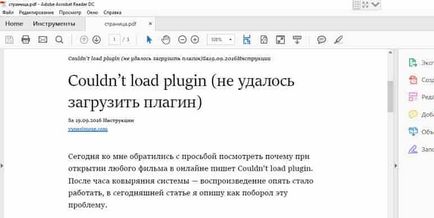
Запазете тази страница в PDF браузър Opera
В Opera, както и на Chrome, във всички версии на Windows вградена функция за печат в PDF, което е, без значение от версията на Windows - можете да спестите някоя страница в PDF файл.
1.Otkryvaem страницата на браузъра Opera, която искате да запишете на PDF файл;
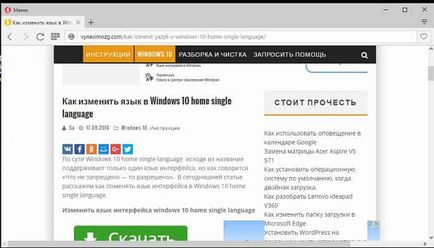
2.Nazhimaem на "Меню" бутона в горния ляв ъгъл и изберете "Печат". Или натиснете Ctrl + P за да отворите менюто за печат;
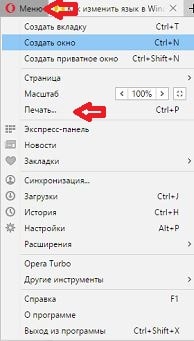
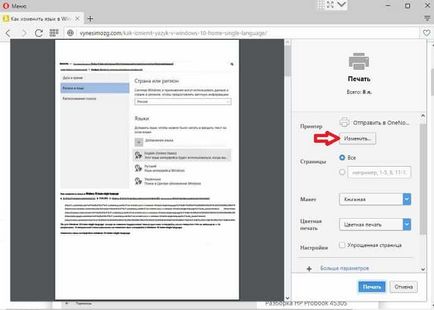
4. Изберете "Microsoft Печат на PDF" или "Запази като PDF";
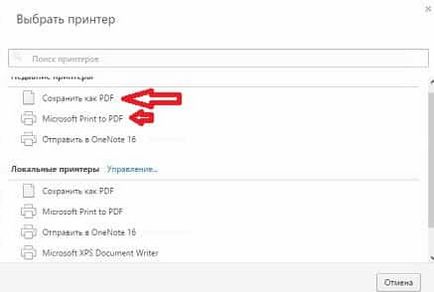
5.Настройте страница напреднали настройки, преди да се запише в PDF, въпреки че можете да оставите всичко по подразбиране и натиснете бутона "Save";
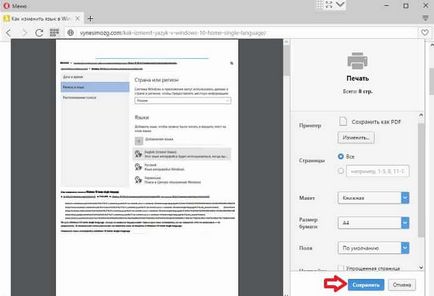
6. Изберете къде искате да запишете файла на компютъра си => в "името на файла" напишете създаден файл => натиснете "Запис";
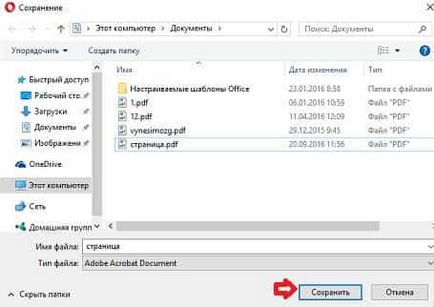
7. Сега можете да намерите запаметената страница в PDF формат и да го отворите с всеки PDF четец.
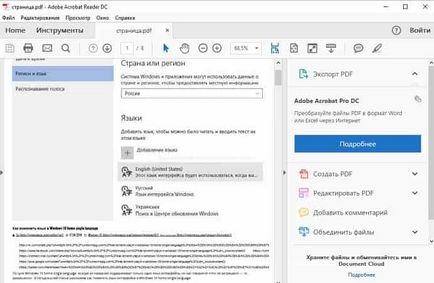
Запазете тази страница в PDF браузър Mozilla Firefox
За съжаление в Mozilla Firefox не изпълнява функцията за печат в PDF файл, когато изберете Печат от поп до списъка с налични принтери система на. Това е в Windows с Firefox 10, ви спести страницата, за да PDF без никакви проблеми, но да се направи това и в други версии на Windows - трябва да инсталирате PDF принтер за използване на софтуер на трети страни.
1.Otkryvaem в Mozilla Firefox страницата, която искате да се запишете на PDF файл;
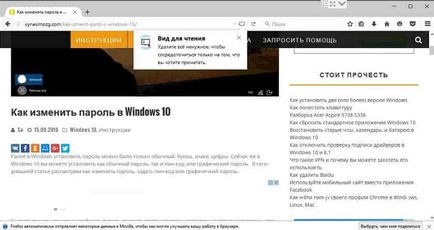
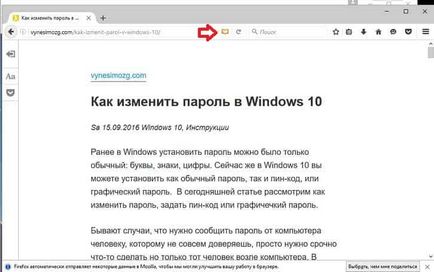
3. От дясната страна в горната кликнете върху три реда и изберете "Печат". Също така, в менюто за печат могат да бъдат достъпни бързо, като натиснете Ctrl + P
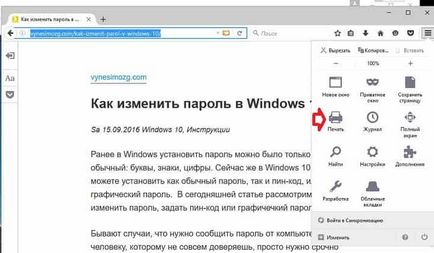
4. В следващия прозорец, щракнете върху "Печат";
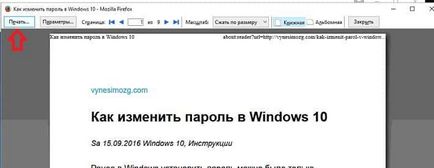
5. Изберете принтера в "Name" Microsoft Печат на PDF и натиснете "ОК";
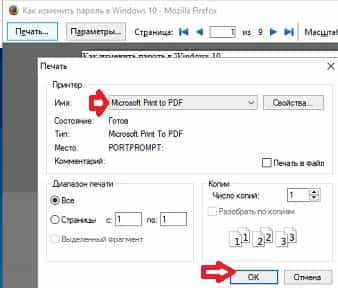
6. Изберете мястото, за да спаси от страниците на един PDF файл в "името на файла" напиши име за файла и натиснете "Запис";
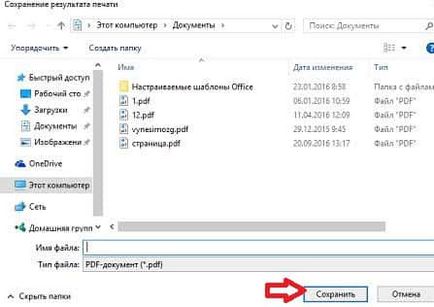
7.Teper намери записан файла в компютъра си и да бъде достъпен през всеки PDF четец. Това е само за да запаметите страницата в браузъра в PDF файл.
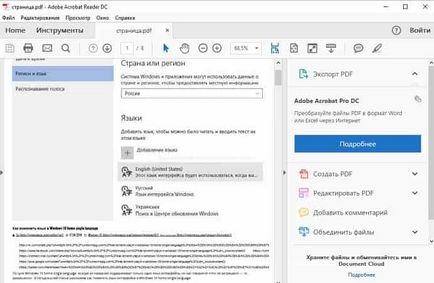
Други Windows: често
1.Povtorite първите две точки на горните инструкции => Избиране на всички, като натиснете Ctrl + A (може да се обездвижат с помощта на левия бутон на мишката или натиснете върху текста на десния бутон на мишката и изберете "Select All") => кликнете с десния бутон на мишката на избрания текст бутон и изберете "Copy";
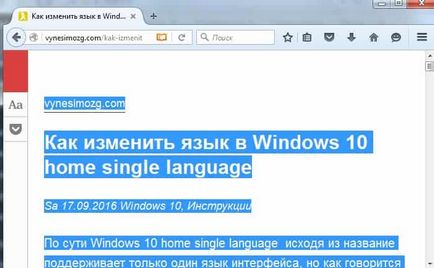
2. Ако сте инсталирали PDF принтер с помощта на софтуера на трети страни, които прави всичко по инструкциите по-горе, ако не, отворете документ на Microsoft Word и щракнете върху него в десния бутон на мишката => поставете (поставите в Word всички копирания преди, като натиснете Ctrl + V) ;

3.Zaydite в "Файл" => Save As ";