Споделянето на файлове в Windows 7 и Windows 8
Днес, с цел употреба в дома или малкия бизнес наведнъж, и Windows XP, и Windows 7 и Windows 8 - това е напълно възможно.
Въпреки че Windows 7 и Windows 8 има подобни инструменти за споделяне на файлове в мрежата, има различия, които могат да ви недоумение.
Основи на споделяне на файлове в локална мрежа
При инсталиране и отстраняване на проблеми за споделяне за дома или малкия бизнес мрежа файл първото нещо, което да направите, е да се уверите, че всички компютри в мрежата - елементите на и съща работна група. Изключение има: ако имате лаптоп, който обикновено е свързан с корпоративната достояние и е конфигуриран като член на домейн, и в същото време, че ще го оставите като такива.
Работната група на име по подразбиране за Windows системи - работна група. Но можете да използвате друго име. Казано по-просто, на компютъра ще видите всички системи в локалната мрежа, които имат едно общо нещо име работна група. Ако свържете устройството към работната група в помощната програма за Windows системни настройки условие.
За да промените ръчно името на работната група, обадете диалоговия прозорец System Properties (Свойства на системата) (фиг. 1). За да направите това в контролния панел (Control Panel) Отворете System (Система). В Windows 7 и Windows 8, щракнете върху Advanced System Settings (Допълнителни системни настройки). Изберете раздела Име на компютъра (Computer Name) и кликнете върху бутона Edit (Промяна), за да въведете ново име на работна група (или ново име на домейн или името на компютъра).
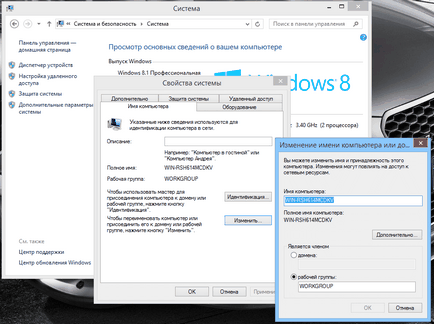
Фигура 1. В системните характеристики предлага като ръчен метод за присъединяване домейни и работни групи, както и с помощта на съветника.
След като се развие вашите компютри признава взаимно в Windows Explorer, можете да започнете да споделяте файлове, задаване на файлове и папки за споделяне. Но повече за това след малко.
Използването на домашни групи за локални файлове и папки акция
Microsoft очаква, че ще използвате в дома група (homegroups), вградена в Windows за споделяне на файлове. По същество предварително конфигурирано групи от споделени файлове и принтери. Обикновено, домашни групи за лесно конфигуриране, но те също имат редица ограничения и потенциални проблеми с производителността. Например, XP системи не могат да бъдат свързани към домашната група. Прехвърляне на файлове с HomeGroup може да бъде значително по-бавно, отколкото стандартната връзката на работната група (работна група).
Начало групи могат да бъдат използвани в Windows 8.1, Windows RT 8.1 и Windows 7 с няколко важни уговорки. В Windows 7, стартерът, Windows 7 Home Basic и Windows RT 8.1, можете да извърши присъединяване към домашна група, но не и да го създаде. При стайна температура, вие също няма да могат да споделят с други местни съдържание. инсталиран като елементи на домейни система също могат да бъдат прикрепени (но не и създаване) на домашните групи.
Като цяло, Windows 7 предлага на потребителите да създават домашна група или присъединяване към нея, когато компютърът е първият свързан с мрежата. С Windows 8 не е толкова: когато настройвате компютър с Windows 8.1 домашна група се създава автоматично, ако няма други местни групи в мрежата. Ако има друг компютър в мрежата с домакините, ползата ще ви уведоми и ще се присъедини към вече бутон (Присъединете се сега) (виж. Фигура 2). Ако натиснете бутона, ще бъдете подканени да въведете домашна група парола.
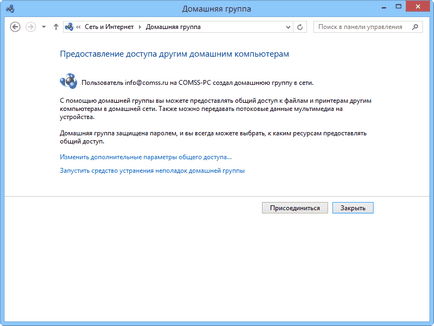
Фигура 2. Ако вашата мрежа вече има домашна група, Windows трябва автоматично да ви попита дали искате да се присъедините.
Въпреки това, преди да се осъществи връзка към началната групата, аз препоръчвам да кликнете върху линка "Промяна на разширените настройки за споделяне" (Промяна на разширените настройки за споделяне). Диалог "Разширени настройки за споделяне)» (Advanced споделяне настройки), можете да конфигурирате ресурси за мрежата. Програмата предлага три секции: Частен (Текущият профил на мрежата) (частни), като гост или Public (гост или Public), и всички мрежи (всички мрежи). Организационната структура на тази програма може да бъде объркващо; това е, което е показано тук:
- Секции Частни (Private) и Книга за гости или публично достъпни (като гост или Public), можете да укажете дали да се даде възможност на мрежата откриване и споделяне на файлове и принтери. Трябва да оставите тази опция е разрешена, защото, в крайна сметка, трябва да получите вашите компютри виждат един друг и да споделят файлове.
- Раздел мрежа (всички мрежи) е по-интересно. Тук можете да зададете опцията дали потребителите на други компютри да имат достъп до споделени папки (скоро ще стигнем до тях), както и да определят кои мрежови устройства могат да предават възпроизвеждате медийни файлове по мрежата.
За да се постави по-старо устройство, можете да намалите стандартната кодиране да се използва от мрежата. И накрая, можете да зададете или не изпълнява споделяне, защитено с парола на компютъра си. Ако активирате тази опция, потребителите за споделяне на файлове, трябва да имате потребителски акаунти на компютъра.
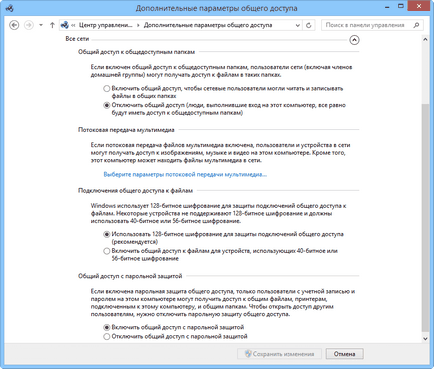
Фигура 3. Раздел всички мрежи (всички мрежи) диалог Разширени настройки за споделяне (Разширени настройки за споделяне) ви позволява да защитите с парола споделени файлове.
Когато сте готови с настройките на диалоговите Разширено споделяне (Разширени настройки за споделяне), можете да щракнете върху бутона Save Changes (Запис на промените) и се върнете към предишния диалогов прозорец. Кликнете на присъединяване (Присъединете се сега), и вие ще бъдете подканени да изберете кои папки искате да споделите.
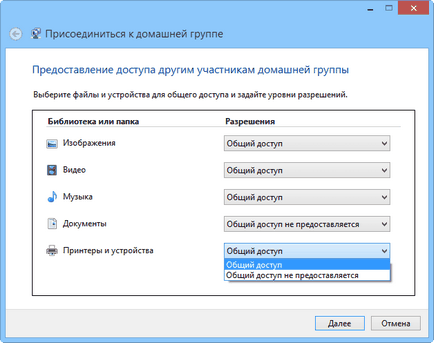
Фигура 4. Windows ви позволява да контролирате над това, което се споделя в стандартните Windows папки и библиотеки; имате две възможности - сподели (Споделено) и споделяне не е налице (не се споделя).
Натиснете Next (Напред), за да се присъедините към домашна група. Сега отидете на Home Group (Homegroup) в Windows Explorer, ще бъдете в състояние да се движи в рамките на споделените ресурси на други компютри.
За повече информация относно домашните групи на Windows може да се намери на страницата "Home Group" Microsoft сайта.
Споделянето на файлове по мрежата чрез споделени папки
дали системата е свързана към домакините, или просто част от работна група, можете да използвате Общото (Public) папка, да споделяте файлове с някой, който има достъп до вашия компютър - в мрежата или на местно ниво. Ако сте създали Homegroup, обществените папки ще бъдат използвани автоматично. В противен случай, ще трябва да се включат в папка от генералния.
За да направите това, отворете Windows Explorer и отворете C: \ Users \ Public. В Windows 7, щракнете върху Сподели с (Сподели с) в лентата с менюта на Windows Explorer; Windows 8 ще трябва да изберете раздела акция (дял). Изберете Настройки разширени настройки за споделяне (Advanced споделяне на настройките). В Windows 7, намерете секцията "Достъп до споделени папки» (споделяне на публичната папка) и да даде възможност за споделяне. В Windows 8, разширяване на всички мрежи (Всички мрежи), и отидете на "General достъп до публични папки» (споделяне на публичната папка), за да се даде възможност на опция папка General (Public).
Отново, след като сте активирали папка General (Public), всички файлове, съхранявани в тази папка и нейните подпапки ще бъдат достъпни за всички потребители, които имат достъп до този компютър. Следва да се има предвид обаче, че папката General (Public) във всяка система - това е отделна папка, независимо от папки General (публично) във всички други системи. Това не е единичен споделена папка достъпен чрез мрежата.
След като сте активирали папка генералния (Public), аз препоръчвам да го правите с нова библиотека (Library). Щракнете с десния бутон върху името му и изберете Добавяне към библиотеката (Включване в библиотека).
Монтаж на съвместен достъп до определени файлове и папки
Аз обикновено не използва данните по подразбиране в Windows папка, аз се чувствам по-удобно създаване на моята собствена йерархия папка. (Следва да се има предвид, че ако искате да имате по поръчка нестандартни папки автоматично създаване на резервни копия с помощта на историята на файла в Windows 8, те трябва да бъдат включени в библиотеката.) За щастие, тя е сравнително проста - да определят отделни папки, подпапки и файлове да споделяте - да себе си, в рамките на групов дом или други конкретни потребители.
Ако използвате Windows 8, просто изберете папка в Windows Explorer и изберете раздела акция (дял). В Windows 7, не раздели, но можете да получите достъп до голяма част от същите функции, като изберете Сподели с (Сподели с) в лентата с менюта на Windows Explorer. (Във всеки операционна система, щракнете с десния бутон върху папката, ще ви даде много от същите опции.)
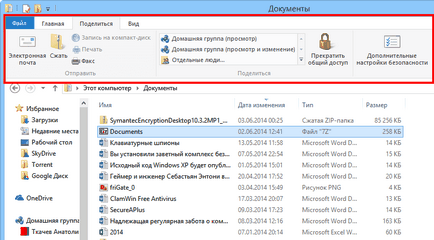
Фигура 5. New Tab Share (Сподели) в Windows Explorer 8 е лесно да изберете папки и файлове за споделяне.
В Windows 7, щракнете върху Сподели с (Сподели с) и след това физически лица (конкретни хора); диалоговия прозорец File Sharing (споделяне на файлове), подобен на този в Windows 8.
Интересно е, че ако искате да направите определена папка (с изключение на папка General (Public)) достъпни за всички в мрежата си, ще трябва да се направи още няколко стъпки. Трябва да отворите свойствата на файл или папка, изберете раздела за достъп (Sharing) и натиснете акция (дял).
В 8 предлага и други опции за споделяне на Windows. На акция (дял), ще откриете възможности за електронна поща, отпечатване или изпращане на факс за архивиране на файл или папка, но и да ги запишете на диск. (Вж. Фигура 5).
В Windows 8, ако искате по-добър контрол върху това, кой може да направи това, което със съдържанието на споделената папка или файл, изберете Settings сигурност (Advanced сигурност) раздела Share (Споделяне). Utility отваря настройките на Advanced Security (Разширени настройки за сигурност), както е показано на фигура 6.
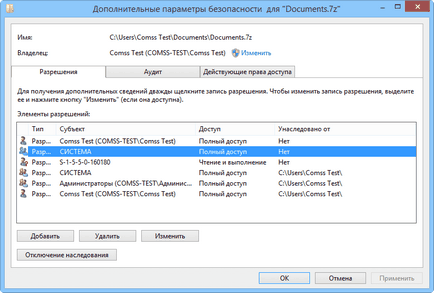
Фигура 6. Инструмент Разширени настройки за сигурност (Разширени настройки за сигурност) в Windows 8 ви позволява да укажете на правомощията на отделните потребители, споделящи файлове и папки.
Кликнете два пъти върху името на даден потребител, а отворите диалоговия прозорец Разрешение Влизане (разрешение Влизане) (виж. Фигура 7.) Можете също да укажете, наред с други неща, дали субектът на данни на органа, а също и да поддиректории и файлове в тях.
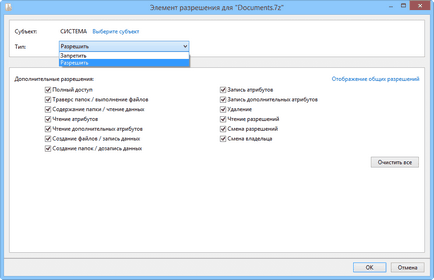
Фигура 7. диалоговия прозорец Разширени правомощия ви позволява да посочите, че даден потребител може да се направи с избрани папки и файлове.
Windows 7 също така ви позволява да инсталирате файловете и папките на специфични потребителски разрешения, но той е на друго място. Щракнете с десния бутон върху папката и изберете Properties (Свойства), а след това изберете раздела Sharing (Споделяне) или на сигурност (Security). В раздела за достъп (Sharing) изберете Advanced Setup (Разширено споделяне) и след това Разрешения (разрешения). В раздела Защита (Сигурност), изберете името на потребителя и след това върху Редактиране (Edit). (Също така е подходящ за Windows 8.)
Създаване на споделените файлове и папки ръчно ще изисква известни усилия, но е очевидно ви позволи да контролирате достъпа ситно и нива на достъп до данните на компютъра. Когато искате да получите достъп до нещо, публично достъпна на друг компютър, просто отидете в раздел мрежа (Network) в навигационния екран на Windows Explorer, щракнете върху бутона Expand (Разширяване) в предната част на дадена система, и отворете файла или папката, която търсите.
Cloud: организиране на достъп до собствените си данни
Използването на домашни групи и публични папки по-лесно да се осигури друг достъп до вашите данни. Той също така ви позволява достъп до данни за множество компютри в локална мрежа. Но още по-гъвкаво решение е в облака. Услуги като Dropbox, Google Диск и OneDrive (Microsoft), само да опростят синхронизация на данни от няколко машини и мобилни устройства. Можете също така да получите достъп до данните си, като се използва всеки браузър, свързан с интернет, а вие сравнително лесно може да споделяте файлове и папки с други хора в интернет.
Но подходът на съхранение в облака на файлове и папки, има недостатъци - в допълнение към необходимостта от абонаментна такса, когато отидеш отвъд ограниченията на свободното съхранение. Например, често не можете да предоставите на правомощията на различни видове хора. Какво е по-важно, което обикновено не може да се синхронизира файлове между системите в локалната мрежа, без да се налага да сваляте едни и същи данни в облака, където, отново, когато се сблъскате с потенциал нужда да плащат за съхранение.
Нито един универсален метод за съвместно използване на данни
За да се осигури достъп до файлове и папки - за себе си и другите - най-вероятно, ще се използват различни методи за различни цели.
Използването на домашни групи го прави лесен за обмен на данни, в указаната папка Windows, особено ако не се налага да задавате различни разрешения за всеки файл и папка по отношение на различните потребители.
Използването на обществена папка - това е добър метод, ако просто искате да се осигури свободен достъп до избрани файлове, особено ако искате да ги споделите с други потребители на същия компютър.
Ръчно посочване на споделените файлове и папки - и дори дискове - е най-добрият вариант, когато искате да плътно контролира достъпа до или ако предпочитате да съхранявате данните в директорията си структура.