Работа с осеви таблици в Excel в примерите
Потребителите създават осеви таблици за анализ, обобщаване и представяне на големи обеми от данни. Excel Този инструмент ви позволява да филтрирате и информация за групата, да я представлява в различните секции (за да изготви доклад).
Изходният материал - таблица с няколко десетки или стотици редове, брой маси в една книга, по няколко файла. Спомнете си по реда на сътворението: "Въвеждане" - "маси" - "Обобщение на маса".
Но в тази статия ще разгледаме как се работи с PivotTables в Excel.
Как да си направим обобщена от множество файлове
Първият етап - разтоварване на данни към Excel и да го приведе в съответствие с таблица Excel. Ако нашите данни са в Worde, ние ги прехвърли към таблица в Excel и да направи по всички правила на Excel (като посочват заглавието на колоната, извадете празни редове и т.н.).
По-нататъшната работа върху създаването на обобщена от множество файлове, ще зависи от типа на данните. Ако информацията е сестра (няколко таблетки, но заглавията са равни), съветника обобщена - да помогне.
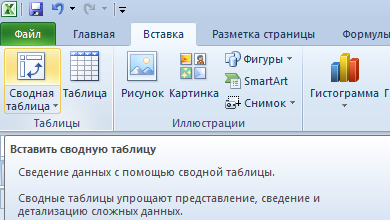
Ние просто се създаде обобщен доклад въз основа на данните, предоставени на няколко банди консолидация.
Тя е много по-трудно да се направи обобщена таблица на базата на различната структура на оригиналните таблици. Например, следните:
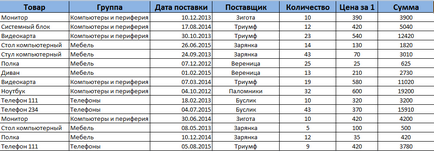
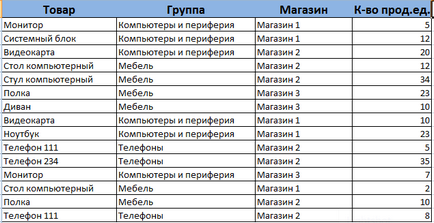
В първата таблица - пристигането на стоката. Вторият - на броя на продадените в различни магазини единици. Ние трябва да се въвеждат тези две таблици в един доклад, за да илюстрира останките, търговски продажби, приходи и т.н.
Обобщена майстор ще издаде съобщение за грешка при такива входни параметри. Тъй като нарушава едно от основните условия за консолидация - същите имена на колони.
Но две титли в тези таблици са идентични. Ето защо, ние можем да комбинираме данните и след това да създадете обобщен доклад.
- В целевата клетка (на места, където ще бъдат прехвърлени таблицата) постави отново. Писане = - включете листо с преносим данни - изберете първата клетка в колоната, която копирате. Enter. "Multiply" формула, простираща се надолу извън долния десен ъгъл на клетката.
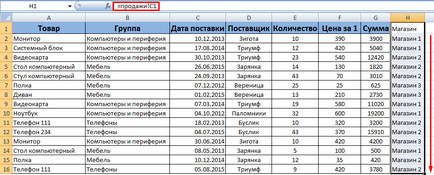
- По същия принцип за транспортиране на други данни. В резултат на двете таблици, получаваме общо.
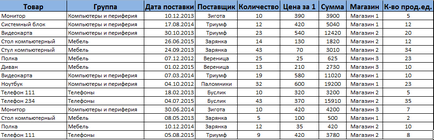
- Сега се създаде обобщен доклад. Поставете - Обобщена таблица - показва обхвата и местоположението - ОК.
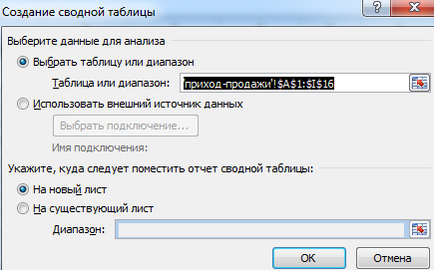
Open празно Консолидиран доклад от списъка на полета. които могат да бъдат показани.
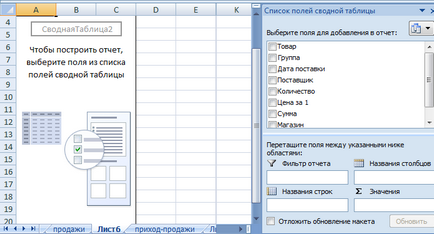
Ние показваме, например, количеството на продадените стоки.
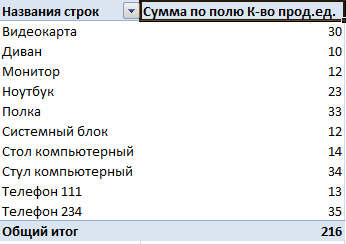
Можете да изход за анализиране на различни параметри, преместете полета. Но тази работа с PivotTables в Excel не свършва дотук: възможност за разнообразни инструменти.
Detailing информация в PivotTables
Как да се актуализира данните в резюме Excel електронна таблица на?
Ако променим всеки параметър в таблицата източник, или да добавите нов запис в обобщения доклад, се показва тази информация. Това състояние на нещата не ни допадна.
Курсорът трябва да бъде във всяка клетка на обобщения доклад.
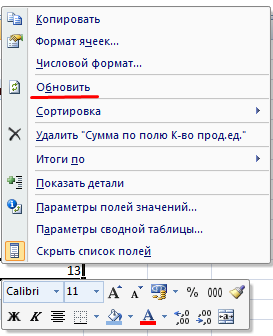
Десен бутон на мишката - актуализация.
За да зададете автоматично обновяване на обобщена таблица, когато данните се променят, да направят според указанията:
- Курсорът е навсякъде в доклада. Обобщени таблици - Настройки - Обобщена таблица.
- Опции.
- В диалоговия прозорец - Data - Обновяване при отваряне на файла - ОК.
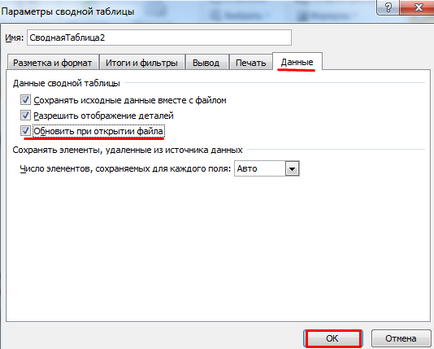
Промяната на структурата на доклада
добавяне на нови полета на обобщени таблици Pivot:
- Ние вмъкнете колона на "Продажба" в листа с първоначалните данни. Тук ние ще се отрази това, което в магазина ще получи постъпленията от продажбата на стоки. Ние използваме формулата - цената на 1 * брой продадени единици.
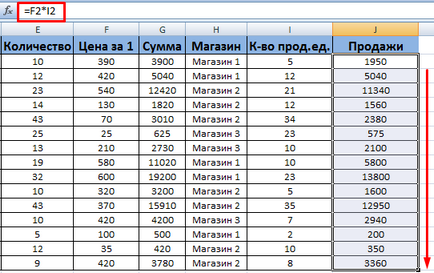
- Отиди на листа към доклада. Обобщени таблици - Настройки - променят източника на данни. Ние разширяваме обхвата на информацията, която трябва да влезе в обобщена таблица.
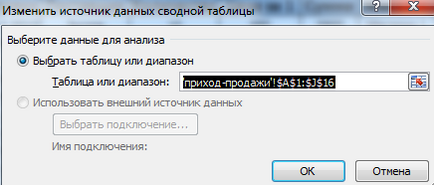
Ако сме добавили графите в таблицата източник, това е достатъчно, за да се актуализира обобщени таблици Pivot.
в резюме "Продажби" поле се появяват след оправяне на леглото.
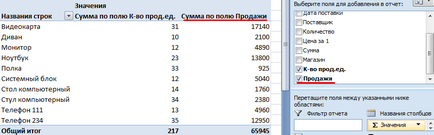
Как да добавите към обобщени таблици Pivot Изчислено Невярно?
Понякога потребителските достатъчно данни, съдържащи се в таблицата с обобщена информация. Промяна на първоначалната информация няма смисъл. В такива ситуации е по-добре да се добави, изчислена (по поръчка) област.
Това е виртуален колона създаден в резултат на изчислението. Тя може да показва средни стойности, проценти, са спорни. Това означава, че резултатите от различни формули. Тези полета взаимодействат с обобщение на данните таблицата изчисленото.
Инструкции за това как да добавите персонализирано поле:
Групирането на данни Обобщен доклад
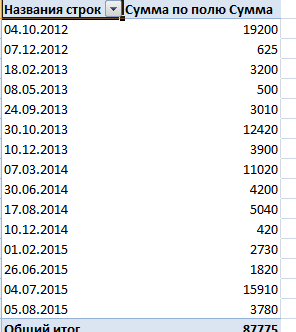
Кликнете с десния бутон на всяка дата. Изберете команда "Групата".
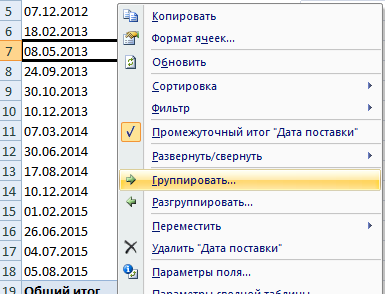
В диалоговия прозорец се настройват параметрите на обединението. начална и крайна дата диапазон се показва автоматично. Избор на стъпка - ". Години"
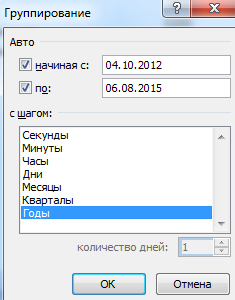
Качваме се на размера на поръчките през годините.
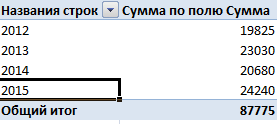
Същата схема могат да бъдат групирани в обобщение на данните в таблицата с други параметри.