Проблеми с звука в Windows настройка озвучителна техника, инструменти за отстраняване на неизправности

Това ръководство е предназначено да ви помогне да идентифицирате и решаване на често срещани проблеми с Windows звук. по-специално, липсата на звук, който трябва да дойде от високоговорителите или слушалките. Този урок не покрива проблеми със звука, свързани с конкретни програми. Звукови проблеми могат да възникнат вследствие на неподходящи кабелни връзки, повредени или несъвместими драйвери, настройки на звука, липсата на актуализации и проблеми звукова карта.

За да се постигне най-добри резултати, трябва да се изпълняват всяка стъпка напълно, преди да се пристъпи към следващата. Проверете за наличността на звук след всеки завършен етап, и едва след това се пристъпи към следващата.
Проблеми със звука - оборудване за проверка
Много проблеми със звука, са свързани с факта, че оборудването не е конфигуриран правилно. По-долу са някои данни за одитната дейност на звуковата карта, подходящи кабелни връзки, наличието на храна и регулирате силата на звука.
Проверка на функционирането на звуковата карта
Уверете се, че компютърът ви има звукова карта или звуков процесор, както и оборудването работи правилно.
Ако прозорецът Диспечер на устройствата, в непосредствена близост до звуковата карта е признат знак за жълто, може да е проблем:
Ако има проблем, може би имаме нужда от нов драйвер за звукова карта.
Проверка на подходящи кабелни връзки
Уверете се, че кабелите са свързани към съответните жакове (за слушалки и високоговорители кабели, HDMI-кабел, USB кабели за свързване и други аудио устройства).
Тонколони и слушалки
Ако използвате външни високоговорители, се гарантира, че те са правилно свързан към компютъра.
Много компютри разполагат с три или повече конектори за свързване към звуковата карта или звуков процесор, като съединител за микрофон и линия входове и изходи. Тонколони трябва да бъдат свързани към изхода на линия. Ако не сте сигурни кой порт ще трябва да използвате, опитайте се да свържете високоговорителите към всеки порт да се определи кои от тях са на звука.
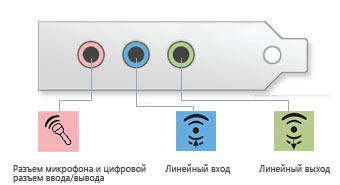
Когато използвате слушалки, уверете се, че те не са свързани с линия (за слушалки) жака на звуковата карта или компютър (освен ако не се наложи да чуете звука през слушалките, а не високоговорители). Когато свържете слушалки, повечето компютри заглушен автоматично говорители.
HDMI кабел
- Щракнете върху бутона Старт и изберете Контролен панел. В полето за търсене въведете звук, а след това щракнете върху Звук.
- Щракнете върху раздела Възпроизвеждане и за HDMI-устройството изглежда. Устройството се появява с икона на високоговорител и думата високоговорител, след показване на името на устройството.
- Ако е инсталирана на HDMI устройство, щракнете върху името му, изберете Задаване по подразбиране, след което щракнете върху OK.
След смяна на звука може да се наложи да рестартирате компютъра си.
Когато използвате USB аудио устройство (в допълнение към съществуващата), то не може да се инсталира по подразбиране аудио устройство. Следвайте тези основни стъпки за отстраняване на неизправности:
- Изключете USB звук, рестартирайте програмата, за да се възпроизвежда звук, и да се провери наличността му. Ако звукови звуци могат да бъдат проблем с драйвер за аудио, USB, или Windows не използва USB аудио по подразбиране аудио устройство.
- Затворете всички програми за възпроизвеждане на звук, изключете USB звука и да позволи отстраняването на USB драйвера (процесът няма да е за дълго). След това свържете USB устройство, аудио обратно към USB порта, изчакайте преинсталирате драйвера, стартирайте програмата да се възпроизвежда звук, и да се провери наличността му.
- Уверете се, че аудио устройство по подразбиране Windows и звук програмата е посочено правилното устройство.
- Проверете за актуализирани драйвери на уеб сайта на производителя на аудио устройство.
няколко аудио системи
Някои компютри могат да бъдат оборудвани с няколко конектори за аудио устройства. Например, ако си купите нов компютър, сте решили да инсталирате различна звукова карта, тя може да бъде оборудван с вграден звук (audiomikroskhema на дънната платка) и допълнителни звукови карти. Можете да проверите това, поставете отметка в задната част на настолен компютър, където могат да бъдат поставени два комплекта аудио конектори. Преносими компютри обикновено имат един набор от аудио жакове (освен когато се използва аудио устройство USB).
Следвайте тези стъпки, за да се провери и промените настройките по подразбиране аудио:
- Щракнете върху бутона Старт и изберете Контролен панел. В полето за търсене въведете звук, а след това щракнете върху Звук.
- Щракнете върху раздела Възпроизвеждане и за аудио устройството изглежда. Тези устройства се показват с високоговорител икони и надписи високоговорител, след което се изписва името на устройството. Ако имате няколко устройства, устройството по подразбиране има отметка и етикет по подразбиране.
- Ако неизпълнението не е звукът, изберете, щракнете върху По подразбиране, а след това - ОК.
След смяна на звука може да се наложи да рестартирате компютъра си.
Проверка на захранването и обема на аудио устройства
При използване на високоговорителите, уверете се, че те са свързани с източник на работна сила и включен. Уверете се, че звука на високоговорителите или слушалките не са деактивирани или не е активиран твърде тихо. Това е особено важно за лаптопи, които говорители обикновено са малки и не много силни.
Windows 7 и Windows Vista:
- Щракнете върху Старт, щракнете върху Контролен панел, Хардуер и звук, а след това под Звук щракнете върху Настройка на силата на звука.
- Преместете плъзгача нагоре за увеличаване на силата на звука.
- Уверете се, че бутона Mute не е включен. Ако бутонът изглежда по този начин, без звук не е активен. Ако бутонът изглежда като кликнете, за да пуснете отново.
- Някои лаптопи имат външен контрол на силата на звука. При използване на лаптоп, проверете външен контрол на силата на звука, за да се уверите, че са усилени.
- В някои случаи е необходимо да се провери няколко обем контрол:
- Windows разполага със собствен плейър;
- Windows OS ви позволява да регулирате силата на звука;
- външни високоговорители също разполагат с отделен контрол на звука.
Ако дори и за един от най-контролери избрана най-ниската точка, звукът не се възпроизвежда.
Използването за отстраняване на неизправности със звук
Отстраняване на неизправности - автоматизиран инструмент, който може автоматично да открива и решаване на определени проблеми с вашия компютър. В различни версии на инструменти за отстраняване на неизправности на Windows се използват по различен начин. Тук е конкретна информация за инструменти за отстраняване на неизправности със звук, налични в Windows XP, Windows Vista и Windows 7.
Аудио отстраняване на Windows 7
Първо, започнете отстраняване на неизправности с възпроизвеждане на звук, а след това се опита да играе на аудио файл. Ако проблемът продължава, опитайте отстраняване на инструментална екипировка и устройства.
За да отворите решения за проблеми със звука при възпроизвеждане. Щракнете върху бутона Старт и изберете Control Panel; В полето за търсене въведете отстраняване на неизправности, след което щракнете върху Отстраняване на неизправности. Под Хардуер и звук, щракнете върху Отстраняване на аудио възпроизвеждане. Ако се появи подкана за въвеждане на администраторска парола или потвърждение, въведете паролата или я потвърдете.
За да отворите отстраняване на неизправности на оборудване и апаратура. Щракнете върху бутона Старт и изберете Control Panel; В полето за търсене въведете отстраняване на неизправности, след което щракнете върху Отстраняване на неизправности. Под Хардуер и звук, щракнете върху Configure Device. Ако се появи подкана за въвеждане на администраторска парола или потвърждение, въведете паролата или я потвърдете.
Windows Vista и Windows XP
Опитайте означава Microsoft го оправя, като автоматизирана за отстраняване на неизправности, които могат да решат някои често срещани проблеми със софтуера. Първо, започнете средства прикрепвам «Определяне и отстраняване на проблеми с възпроизвеждането на звук", а след това се опита да възпроизведе аудио файла. Ако проблемът продължава, опитайте да използвате средства да го поправя «техника не е открит или не работи."
Аудио актуализация на драйвера
За да се даде възможност на Windows разпознава звуковата карта или звуков процесор, който трябва да намери и инсталира съвместим драйвер. За да работите повечето звукови карти и звукови процесори изискват водачите. Остарели несъвместими или повредени драйвери звукова карта може да разрушават взаимодействието между компютъра и звукова карта.
Ако наскоро сте актуализирали версия на Windows. може би най-актуалния драйвер за звуковата карта е предназначена за предишна версия на Windows. Неотдавнашните прекъсване на електрозахранването, вируси или други неизправности могат да повредят шофьорите. Изтеглете и инсталирайте най-новите драйвери за звуковата карта може да реши повечето от тези проблеми.
По-долу са три начина да намерите и инсталирате драйвери
Инсталирайте софтуера от производителя на устройството. Например, ако устройството се доставя с диска, то може да съдържа софтуер, за да инсталирате драйвера на устройство.
Самотоварни и инсталирането на драйвера. Намери водачът може да бъде на уебсайта на производителя. Опитайте този метод, ако Windows Update не може да намери драйвер за устройство, устройството се доставя без софтуер, за да инсталирате драйвера.
За повече информация относно как да актуализирате драйвера на звуковата карта.
Актуализиране на драйвери Windows Update
- За да отворите услугата Windows Update, кликнете върху Start; В полето за търсене въведете Update, след което изберете от списъка с резултати за актуализиране на Windows т.
- В левия прозорец щракнете върху Проверка за актуализации. Ако има някакви новини, кликнете върху линка за повече информация за всеки от тях. В типа на актуализация Windows Update Set: важно е, е препоръчително или е необходимо. Актуализация на всеки тип може да включва драйвери. За повече информация, вижте. Основна информация за автоматичното надстройване на Windows.
- На страницата Изберете актуализациите, за да инсталирате актуализацията, за да получите на звуковата карта, изберете драйвера, който искате да инсталирате, след което щракнете върху OK. Актуализиране на водача може да липсват.
- На страницата с Windows Update, щракнете върху Инсталиране на обновленията. Ако се появи подкана за въвеждане на администраторска парола или потвърждение, въведете паролата или я потвърдете.
Windows Update Service ще докладва успешното инсталиране на актуализацията.
Забележка. Някои актуализации изискват рестартиране на компютъра.
Самотоварни и монтаж на аудио драйвер на устройство
Ако Windows не може да намери драйвер за звуковата карта или звуков процесор, както и не е предоставена от софтуера, можете да намерите драйвери на интернет страницата на производителя на устройството. Обикновено актуализирането на водача на тези сайтове се намират в раздела за поддръжка.
Намирането актуализиран драйвер, следвайте инструкциите за инсталиране на уебсайта. Повечето шофьори са инсталирани на собствената си: след като го изтеглите, просто кликнете върху файла, два пъти, а на водача е инсталиран на компютъра си.
Драйвери за някои устройства изискват инсталиране от потребителя. В случай на изтегляне на драйвери, които не са инсталирани от себе си, следвайте тези стъпки.
За да изпълните тези стъпки, трябва да сте влезли с права на администратор.