Преглед на заявления за OneNote прозорци - Преглед на софтуер
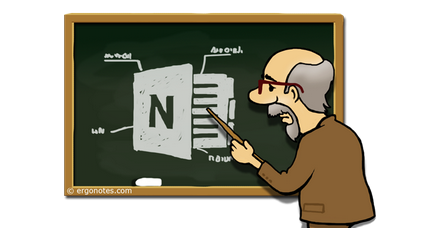
OneNote - популярен инструмент от Microsoft за създаване на бележки. OneNote е включена в пакета MS Office, но ако искате можете да получите самостоятелно приложение.
Тази услуга е да създавате бележки, също така предлага уеб версия. OneNote приложение е достъпно за операционната система Windows (настолни компютри и мобилни), Mac. iPhone. IPad и Android.
- OneNote - безплатно приложение. По-широки функции за участие, налични заедно с абонамент за Office 365.
- Приложението предлага мощни функции на текстови инструменти за форматиране, оптично разпознаване на символи, рисунка и прикачени файлове.
- функция на защита с парола помага за подобряване на личния живот.
- Уникална възможност да маркиране отличава OneNote от други подобни приложения.
- По мое мнение, във функцията собствен напомняне за кандидатстване OneNote трябва да бъде построена. който ще работи с Outlook или разширения.
Какво казват хората за OneNote приложението?
Ако не сте запознати с приложението Evernote. можете да прочетете статията ни сравняват OneNote уеб приложение срещу Evernote, за да сравните как различни интерфейси на тези две приложения за създаване на бележки.
След инсталацията, OneNote на вашия компютър, можете веднага да отворите приложението. Когато за първи път влезете в екрана ще посрещне бележки и съвети.
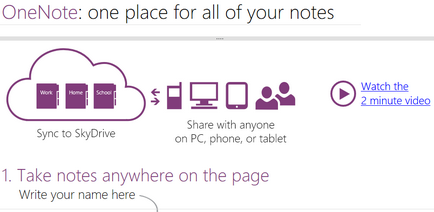
За създаване и съхраняване на бележки, да създадете първата си бележник. Отидете на "Файл" и кликнете върху опцията "Старт" менюто.
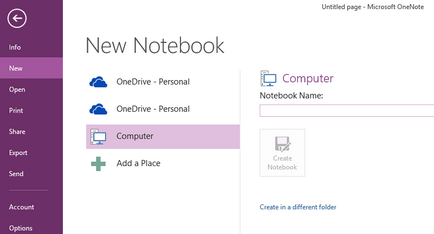
Въведете име за бележника и го запишете. Не забравяйте, че тук можете да запазите вашите тетрадки в местния магазин или OneDrive облака. Ако създадете бележника на OneDrive, той ще бъде на разположение за вас от всички свързани устройства към облака.
Създаване на бележка
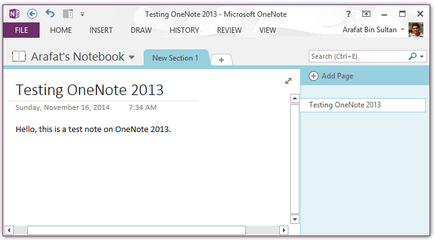
В моя случай, лентата се навива по подразбиране. Ако искате лентата да се появи, можете да го оправя, така че тя е отворена.
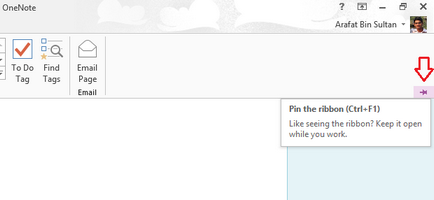
Можете да печатате навсякъде в интерфейса на Notes. Текстовете са написани в специфични области, а след това, за да може да се промени тяхното местоположение. размер на текста поле също може да бъде променено. Ако искате да пиша дълго параграф, размера на полето ще се регулира автоматично в писмения текст.
Въз основа на моя опит от страна на потребителя, в момента OneNote предлага богат набор от инструменти за форматиране. Аз също се радваше на десктоп приложение Evernote, и, по мое мнение, форматиране OneNote много по-добре.
Когато изберете текст на екрана се появява панел, съдържащ основните опции за форматиране.
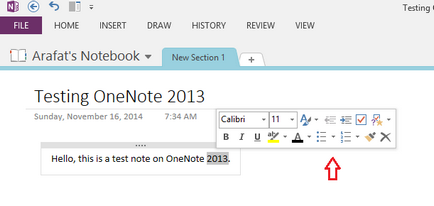
форматиране OneNote са почти същите като в програмата на Office Word. Тук можете да намерите набор от шрифтове, маркери, заглавия, и така нататък.
Можете да създадете нов дял в своя бележка само с едно кликване.
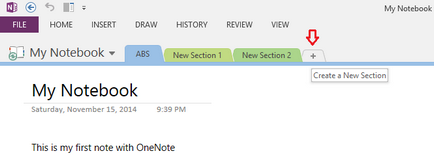
Нов раздел - това е нещо като раздела. С него можете да поставите допълнителни разклонения бележки съдържание. OneNote приложение ви позволява да добавите нова страница.
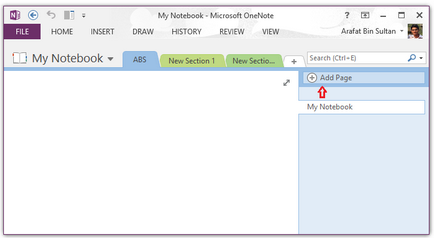
Можете да добавите нова страница като подстраница на друга страница. Подзаглавията се показват леко вдясно под техните страници майки. Нови секции могат да бъдат добавени към страниците.
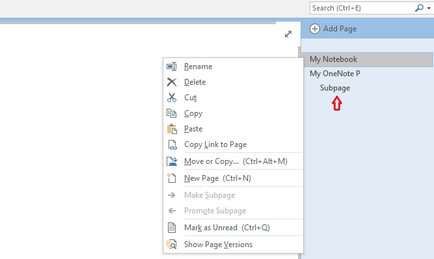
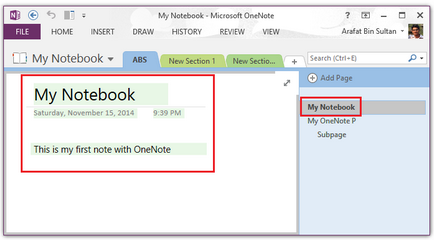
Използването на тагове
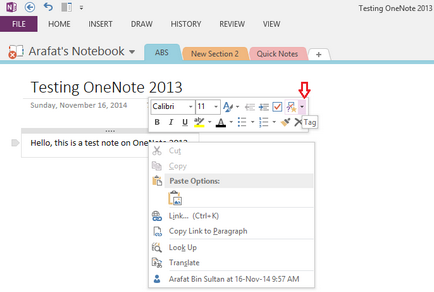
списък с предварително определени етикети ще се появи на екрана. Можете да изберете необходимите тагове тук. Можете също да създадете нови маркери (добавяне процедура е описана по-нататък в тази статия).
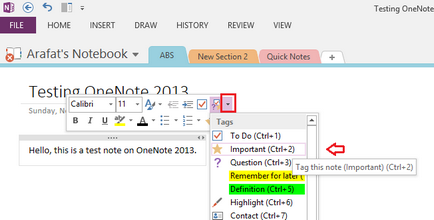
Да предположим, че искаме да използваме маркер "важни" при подходяща присъда. Изберете маркер от списъка и символът маркер (звезда) ще бъдат добавени към съдържанието.
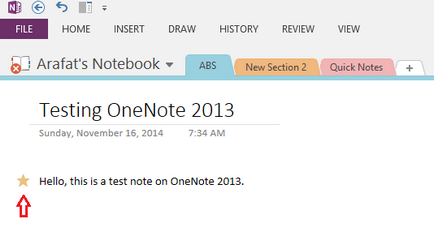
Раздел тагове, които са в раздела "Начало" в горната част на приложението OneNote лентата прозорци. От тук можете да добавяте тагове. За да направите това, първо трябва да преместите показалеца на мишката до желаното съдържание и го натиснете, след това отидете на "Начална страница" в раздела в горната част на лентата, и кликнете върху "Още", в рамките на менюто "Маркери".
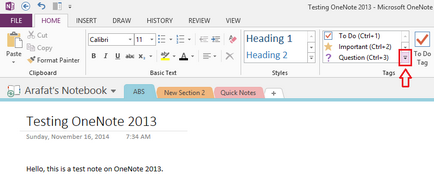
списък ще се появи на екрана. Изберете маркер от списъка.
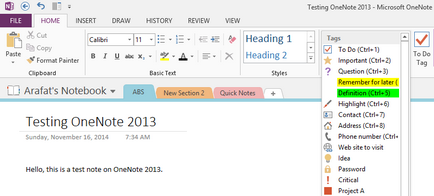
Създаване на етикети
Както обещах по-рано, в тази секция ще разгледаме създаването на етикети. В действителност, това е много проста. Първо изберете "Configure ... Tag" от списъка с наличните маркери.
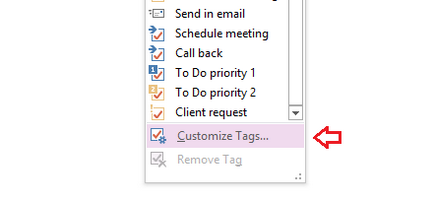
След това ще се появи мини-прозорец.
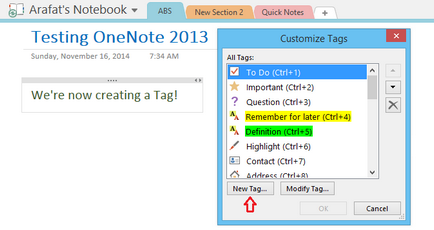
Тук можете да създадете нов маркер или да редактирате съществуващ маркер. В нашия случай, ние ще създадем нов маркер чрез натискане на бутона "Нов маркер ...".
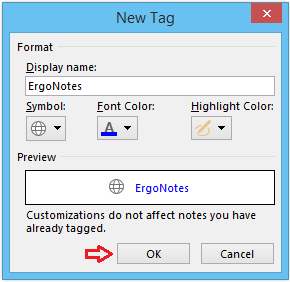
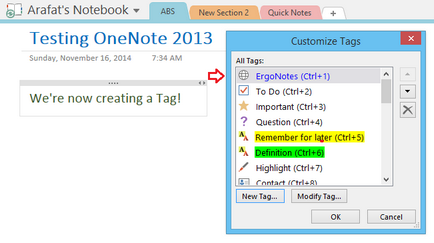
Сега, нашият нов етикет е създаден и се добавя към списъка с етикети.
Създаване на списък със задачи с етикет
OneNote предлага чудесен начин да създадете и управлявате списък със задачи. Можете да създадете списък с помощта на етикетите "да се направи списък". За да направите това, първо напишете списък на вашите елементи. След това изберете и щракнете върху опцията "Марк списък" от контекстното малкия прозорец.
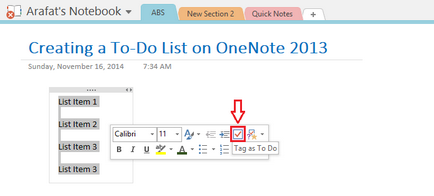
Можете също така да направите същото и с помощта на горната лента.
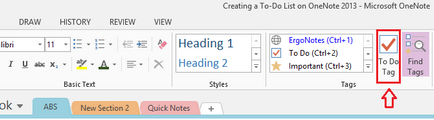
Без значение какъв метод да изберете, на фигурата по-долу показва крайния резултат.
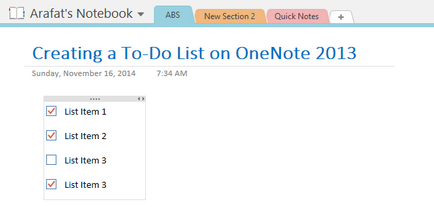
Можете да маркирате всеки елемент в списъка проверени.
Търсене тагове
Tags се използват за изработването на съдържанието на вашите бележки по-видими. Можете да търсите маркираното съдържание, помощта на функцията "Намери таг", който се намира в горния десен ъгъл на лентата.
Кликнете върху 'Намери таг', за да отворите инструмента за маркер за търсене.
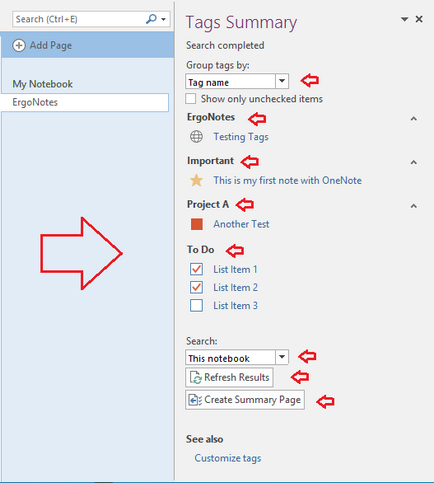
обобщение етикет прозорец се появява на екрана. Можете резултатите от търсенето група от табелката с името, раздел, заглавие, текст, маркери, и така нататък. D. Също така, съществува още един филтър за търсене на списъци със задачи. Ако изберете "Показване само на немаркирани елементи", а след това само се очакваше предмети ще бъдат показани в резултатите от търсенето. Тук инструмент за търсене са разгледани два резултати по етикет - "Важно" и "да се направи списък". Резултатите също отразяват съответното съдържание. Кликвайки върху такова съдържание, вие ще бъдете пренасочени към съответната част на бележката. В долната част на прозореца е поле за търсене филтър. Ние може просто да търси в настоящия бележника. Или можем да търсите по секции, страници или цели тетрадки. Всеки път, когато промените променлива, трябва да актуализирате резултатите от търсенето.
За да се съберат всички маркери на едно място, можете да създадете страница резюме. Можете спокойно да се премести в маркираната позиция директно от страницата с резюме на. Кликнете върху "Създаване на страницата с резюме", която се намира в долната част на секцията за търсене.
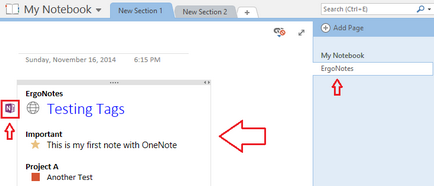
Страницата с резюме съдържа всички тагове заглавието и връзки към тяхното съдържание. Когато задържите показалеца на мишката върху полето за съдържание на страницата с резюме на, от лявата страна на всеки лого заглавие тагове появява OneNote. За да преминете директно към маркираното съдържание, кликнете върху логото.
управление на пространството за съдържанието на бележки
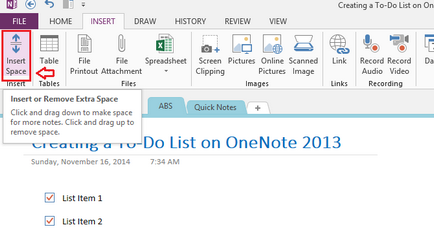
Поставете съдържание
Промяна на шаблона на страницата
В раздела "Вмъкване" можете да промените страницата шаблон OneNote. За да отворите шаблон менюта, кликнете върху раздела "Page Template".
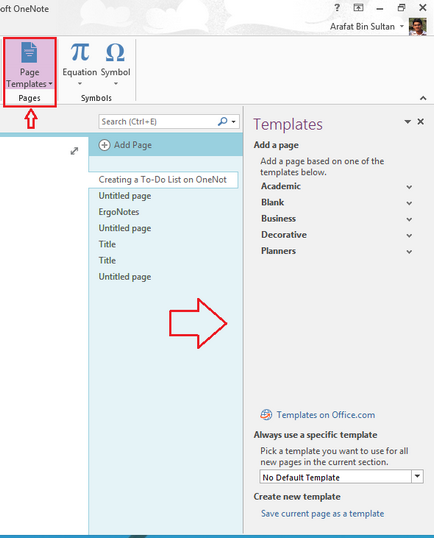
Тук можете да зададете персонализиран шаблон за вашите бележки.
Добавяне на напомняния
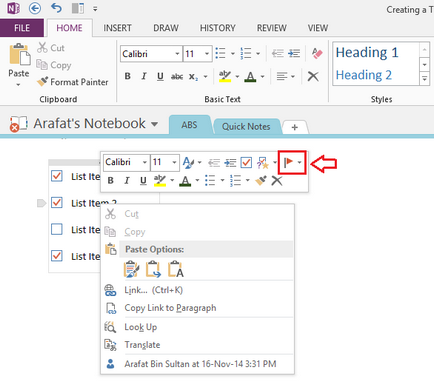
Тук ще видите червен флаг (Outlook Tasks). Кликнете върху квадратчето. списък ще се появи на екрана.
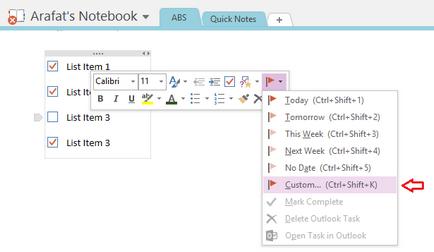
Кликнете на "Другите ...". нов прозорец на Outlook се появява на екрана.
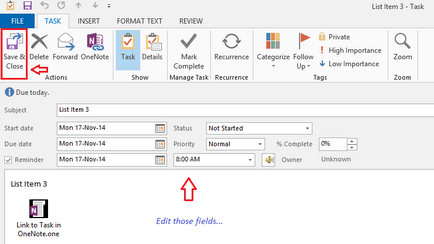
Ако искате да зададете на сигнал, въведете необходимата информация в полетата, посочени в горната фигура и да маркирате полето за напомняне. След това кликнете върху "Запиши и затвори", за да зададете напомняне. Забележка напомняне ще бъдат маркирани с флаг.
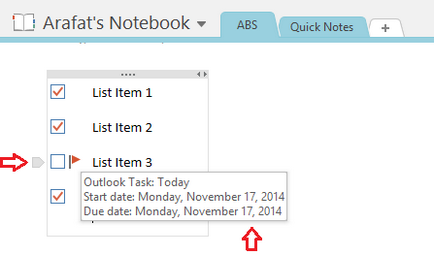
Кликнете върху квадратчето, за да отбележат това напомняне като завършена.
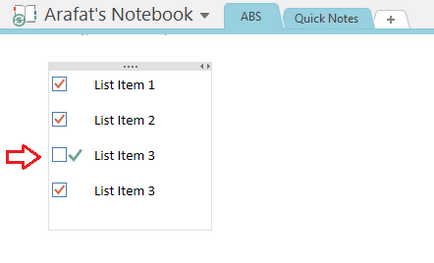
Тук е напомняне / сигнал / уведомление.
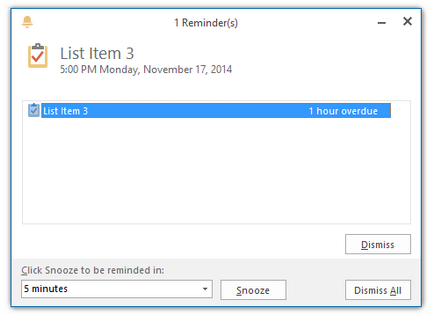
Рисуване в OneNote
OneNote предлага огромен набор от вградени инструменти за рисуване. Можете да пишете, като се използват инструментите на тираж (ръкопис) и след това го преобразува в текст. Ето един пример снимки и рисунка секция.
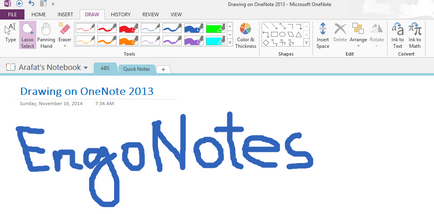
Има на разположение редица готови флумастери и маркери.
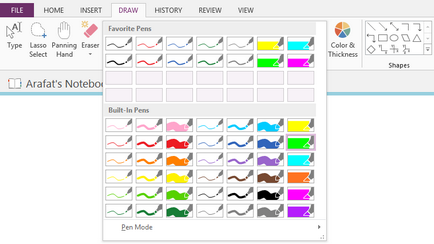
Можете да персонализирате тези елементи с помощта на "цвета и дебелината.
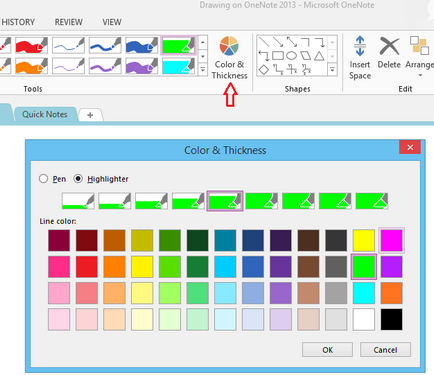
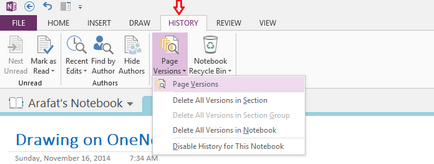
Прегледайте бележките си в OneNote
Можете да проверите съдържанието му в OneNote. В началото на "Преглед", раздела е опция "Правопис". Щракнете върху тази опция, за да проверите правописа и граматиката. Ето един пример за проверка на правописа.
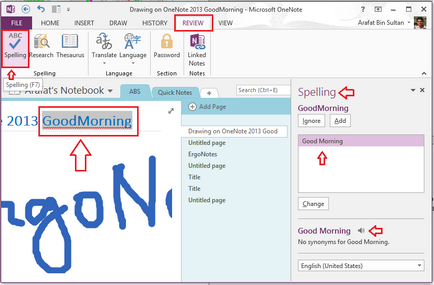
OneNote проверки на правописа в случай на откриване на грешки предлага лекарството. Можете също така да слушате произношението предложи. Заедно с правописа в OneNote а има и други средства за партньорски проверки.
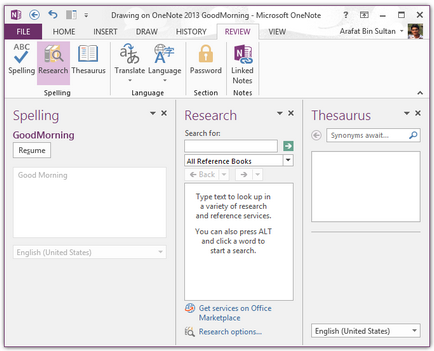
Заявлението също така има вграден преводач, с които можете да се прехвърля съдържанието на бележките си.
защита с парола
В OneNote, можем да защитим участък с помощта на "парола", което е вътре в раздела "Преглед".
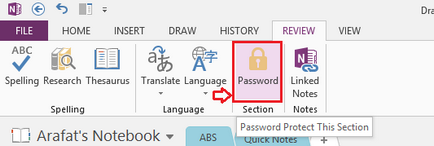
Щракнете върху "Парола". На екрана ще се покаже лента със следващите стъпки.
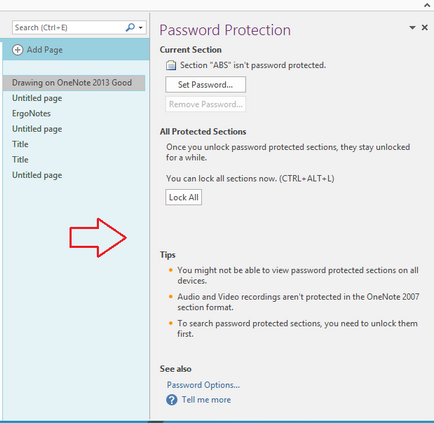
Регулиране на парола и заключване на съответните секции. Защитено с парола секция е както следва.
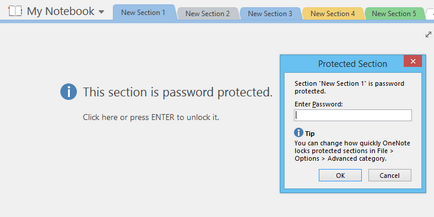
споделяне на бележки
OneNote предлага няколко начина за споделяне на бележки с други потребители. В меню "Файл" опция е "Споделено", с който ще може да контролира разпределението на бележки.
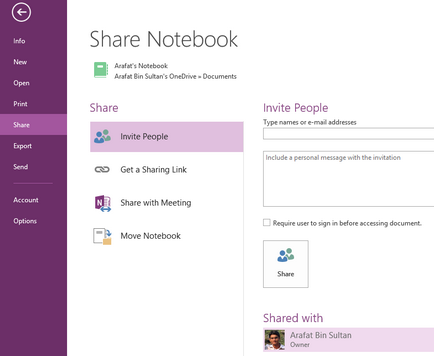
В "Начална страница" в раздела е параметър, "Изпращане на страницата по пощата" (в десния ъгъл), с който можете да изпратите бележка на друг потребител по електронната поща.
Създаване на свързани бележки в
OneNote ви позволява да създавате, свързани бележки, които ще бъдат свързани с отворения файл в MS Word формат на файла за уеб страница IE или презентация на PowerPoint а. Кликнете върху опцията "записи, свързани с", а след това на екрана ще се появи новият фиксиран прозорец OneNote. Ако някое от тези приложения открито подкрепиха (в допълнение към фиксираната прозорец OneNote), а след това най-малко пишете бележки в определен прозорец, тези бележки ще бъдат прикрепени към отворено съдържание поддържаните приложения. Подкрепа, свързана бележки могат да бъдат разширени, така че чрез използването на разширения в други браузъри освен IE.
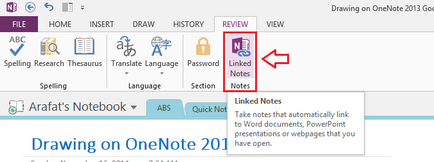
Можете да изберете стила на дисплея на OneNote в раздела "Изглед".
Изпрати на OneNote
Когато отворите OneNote, можете да видите още един изскачащ прозорец, наречен "Изпрати на OneNote.
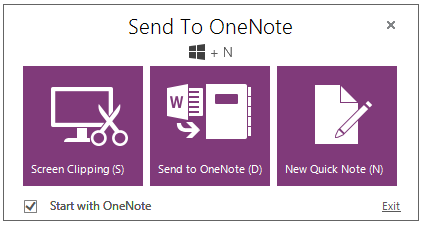
Използвайте го, за бързо създаване на бележки или екран изрезки.
В заключение
приложението Microsoft OneNote предлага богатство от функции и опции за създаване и управление на заповед. Можете да използвате потенциала на заявление за лични и търговски цели, за да се доведе организирана живот.