Подробности за това как да добавите изключение Kaspersky - Програмиране за начинаещи
За борба с вируса не контролира програмите на които имате доверие, ще трябва да ги добавите към изключенията. Помислете как да го направя в Kaspersky Anti-Virus.
Това ръководство, ние показахме по примера на продукт Kaspersky Internet Security, но Kaspersky Anti-Virus има подобен интерфейс
и то всичко, което трябва почти като себе си:
След като инсталирате програмата, ние натиснете "Finish" и сложи проверка тече.
Първото изстрелване на Kaspersky 365 Beta
След като в 365 Beta главния прозорец Kaspersky, на първо място се обърне внимание на обратното броене на лиценза в долния десен ъгъл.
Кликвайки върху обратното броене, се движат в прозореца за лицензиране, който ще съдържа подробна информация за активиране, както и способността да се движат в бъдеще за напреднали защита - функционално издание на Kaspersky Internet Security.
Актуализация на антивирусните бази данни
Сложих парола, за да забраните антивирусна и неговото премахване (маркирани в снимката по-горе). Можете да сложите парола, за да промените настройките на антивирусни, ако желаете. Паролата не трябва да направите сложен, не вирус все още не може да предполагам, че дори да се опита да отгатне.
След като зададете парола, натиснете бутона "Save".
Отидете на секцията "Център за защита". Тук на първо място ние проверяваме, че всички компоненти за защита са включени (в предната част на всеки плъзгач е преместена в дясно). На следващо място, се пристъпва към създаването на първия компонент "File Anti-Virus", като кликнете върху него с мишката. Този компонент е отговорен за непрекъснато сканиране на вашата система в реално време, което не позволява на вирусите да проникнат вашия компютър.
Отваряне на настройките Anti-Virus на файла, преместете плъзгача на "Ниво на сигурност" на "висока" (в горната част). Както по-рано Деактивирах автоматичното избиране на действие, когато бъде открита заплаха, сега е при създаването на всеки един от компонентите на антивирусни, ще видите опцията "действие по откриване на заплахи", определени в "Prompt за откриване." Нямам какво да, съответно.
Ако сте активирали автоматичното избиране на действията, тогава няма да видите опция "действие по отношение на откриването на заплахи", определени в режим "Избери действие автоматично".
Върни се в настройките чрез натискане на стрелката "Назад".
Компонент «IM-Анти" няма допълнителни настройки и просто проверете дали тя е включена, и да отидете директно да изберете Mail Anti-Virus, като кликнете върху него. "Mail Anti-Virus", създаден е напълно аналогичен на файла Anti-Virus (вж. №4).
Ние се обръщаме към настройка на компонент "Уеб Anti-Virus". В главния прозорец, задайте параметрите, подобни на File Anti-Virus и кликнете върху линка "Разширени настройки":
В новия прозорец, проверете дали е активиран "Проверка връзки" се проверяват "Всички обекти, с изключение на по-горе." Можете да добавите изключения към сайтове с връзки, които няма да бъдат сканирани, като кликнете върху "Управление на изключенията." Но аз не препоръчвам да се направи, за да се гарантира по-голяма сигурност.
По-късно в същия прозорец, кликнете върху линка "Configure URL сканиране модул".
В нов прозорец настройки, в горната част, в секцията "Проверка на връзки", включете селекцията на "Всяко позоваване", за да се гарантира по-голяма сигурност. Настройките по-долу могат да бъдат оставени, както е. Те служат само за информация за посещаваните от вас сайтове.
Върнете се към предишния екран и обратно по два пъти, за да се върнете към раздела "Център за защита".
Отидете на настройките на последния компонент на "Наблюдател". След това по подразбиране вече е настроена за оптимални настройки за сигурност, затова се уверете, че винаги да се проверява и са включени "незабавни действия" вариант:
Върни се в главния прозорец на настройките.
В прозореца, Trusted зона в раздела правила за изключване, натиснете бутона Add.
В прозореца на правило за изключване в раздела Свойства, проверете типа на кутия заплаха.
В секцията описание правило, следвайте тези стъпки:
В предмета на линия, кликнете върху линка, изберете обекта.
В името на обекта в празно поле, въведете името на режима на ядрото кръпка памет и щракнете върху бутона OK.
На линия Заплахи тип щракнете върху връзката, въведете името на заплахата.
В типа на заплахите в празното поле въведете тип PDM.Keylogger и кликнете OK.
Защитни компоненти Line кликнете върху някоя връзка. След това кликнете върху линка, изберете компонентите.
В защита компоненти проверяват защита Proactive, и натиснете ОК.
След потвърждаване на избрания обект се появява в списъка на надеждна зона. Щракнете върху OK, а след това в прозореца за настройки, вижте "Изключения" ще се покаже броят на установените правила и доверени приложения. Нанесете настройките си.
Има много технически начини за това как да се приложи апарат бързо зареждане и OPPO го доказва на практика. Това е грешка на много хора смятат, че технологията VOOC аналог Quick Charge, но това не е така.
Съдържание >>>
Фигура настройките за сигурност 48. Конфигуриране
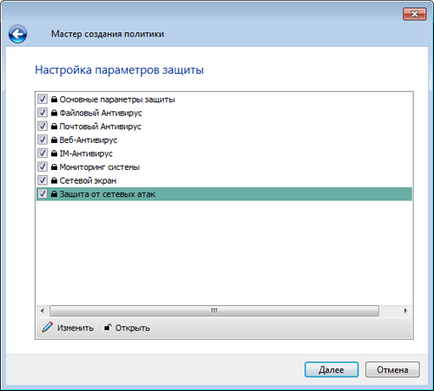
Това е последвано от създаването на редица допълнителни параметри - изключенията от прилагането на правилата, назначението на парола за определени сделки, настройката на интерфейса на клиентския компютър и т.н. В заключение, трябва да се уточни състоянието на политика след създаването си - активни, неактивни или политики за мобилните потребители.
Създаването на конкретни политики трябва да се основава на проблемите, пред които е изправена организацията. В резултат на преразглеждането, даваме примери за политики за различни задачи.
Създаване и конфигуриране на задачите
След създаването и настройки на политиката може да направи списък със задачи. Задачите са колекция от действия, която работи на клиентски компютри или сървърът администрация. Създаване на задачи, предназначен е като магьосник, в която искате да се стандартен набор от действия - за да изберете вида на задачата и да определите настройките му. Набор от общи задачи е представена на фигура 49.
Фигура 49. Видове задачи Wizard работната
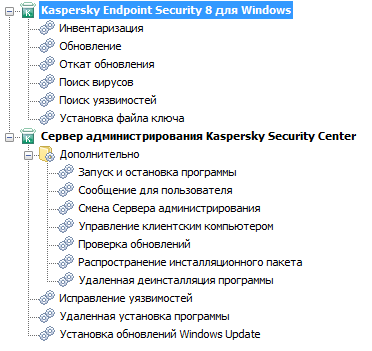
Всички задачи са разделени в две групи - за извършване на защитени компютри и да изпълнява на сървъра на администриране. Защитена компютри инвентаризация на хардуер и софтуер, може да се извърши, се движат актуализации, за да търсите вируси и уязвимости. За да се приложи на сървъра на броя на задачите повече - можете да контролирате работата на програмите за да затворите уязвимостта, изтеглите актуализации, инсталиране на софтуер на компютрите.
След като задачата е била създадена, тя се добавя към набора от налични задачи. Всяка задача може да се стартира, за да се движат по компютрите, включени в групата на администрацията или на произволен брой компютри, ръчно или по график. От панела "" можете да следите хода на всички задачи и да се прекъсне изпълнението им, ако е необходимо.
Фигура 50. Списъкът на задачите за изпълнение на
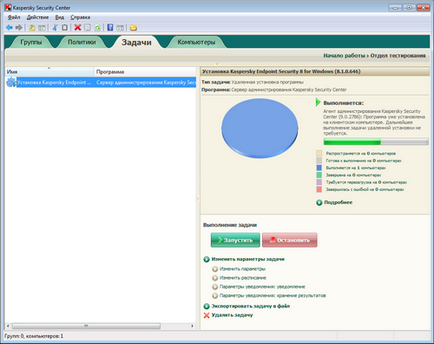
С голям брой задачи, създадени за достъп до полезна папка "задача Административен сървър" и "Задачи за конкретни компютри", находящ се в "Административен сървър" възел.
Събития и компютърни селекции
Тъй като броят на компютрите, които могат да бъдат управлявани чрез Център за сигурност Kaspersky може да достигне няколко хиляди, след като броят на компютрите в LAN защитена управляемостта намалява. Например, може да се наложи да намерите всички компютри от Windows XP, за да инсталирате нови актуализации, или да намерите всички нови Свързаните компютри за инсталиране на необходимия софтуер. За да се реши този проблем, като се използва концепцията на проби, който се осъществява в инструмента "събития и компютърни селекции."
Panel "Компютърни селекции" позволява на администратора да изберете компютри според определени критерии. Например, бяха открити само компютри, които не са инсталирани най-новите актуализации, или вируси. "Default" в Центъра за защита на Kaspersky предоставя набор от различни проби, които могат да се възползват администратор. Можете също да създавате нови видове проби, например, ние създадохме проба "Компютри с Windows XP».
Фигура 51. Видове компютри проби

За да бъдете вземане на проби в панела за преглед, разширяване на клон "събитие и компютъра", а след това се разширява браншови "Компютърна селекции" и уточнете желания извадката. След това, работното пространство се покаже списък с компютри, които отговарят на условията на извадката.
Фигура 52. Пример на пробите
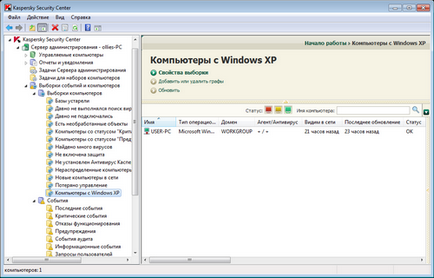
Работа с проби от събития, направени по същия начин - определен критерии за вземане на проби и генерира списък с компютри, на които въпросните събития се състояха. Например, можете да изберете всички компютри, на които се свързват външни устройства.
Фигура 53. Видове събития проби

допълнителни инструменти
Фигура 54. прозорец Софтуер "Програми и уязвимост"
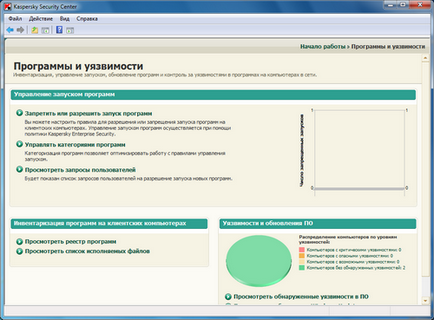
За всяка намерена уязвимост ние можем да получите подробна информация: степен на обществена опасност, идентификация уязвимост, приложението, в която е установено, уязвимостта, както и броя на компютрите, на които беше установено.
Също така, можете да конфигурирате идентично доверени страници. Това не е нищо сложно. Изберете елемента "Настройте доверено уеб страница" и изпълнява стъпка №4. описано по-горе.
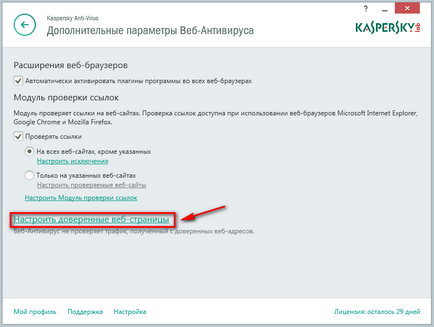
Сега стана ясно, как да добавите материал, за да се прилага изключението в Avast. Този процес не дава твърде много проблеми, така че се справят с него по силата на всеки потребител. Нужно е само да се запознаете с информацията, предоставена.