Компютърът не вижда USB флаш памет
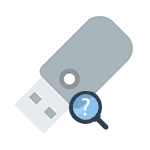
- Компютърът се казва "поставете диска", дори когато флаш памет току-що е свързано
- Просто се придържайте се появява икона, свързани и аудио връзки, но устройството не се вижда в Windows Explorer.
- Той пише, че искате да форматирате, защото диска не е форматиран
- Появява се съобщение, че има грешка в данните
- Когато поставите USB флаш устройство, компютърът спре да реагира
- Ако компютърът ви казва, че устройството не е разпознато, че трябва да започнем с това твърдение: USB устройство не се признават в Windows
- Частни инструкция: Липса заявка ЕВРОВОК USB устройства в Windows 10 и 8 (Code 43).
Това ръководство ще опишем всичко, което знае как да се реши този проблем. Първо да отида ще бъде най-простите и, в същото време - най-ефективните начини в повечето ситуации, когато компютърът не вижда пръчката, заяви, че устройството не е форматиран или дава други грешки. индивидуалните инструкции също има какво да правите, ако Windows пише, че дискът е защитена срещу запис. Както otofrmatirovat USB флаш устройство, за запис защитени.
Remedy USB проблеми в Windows
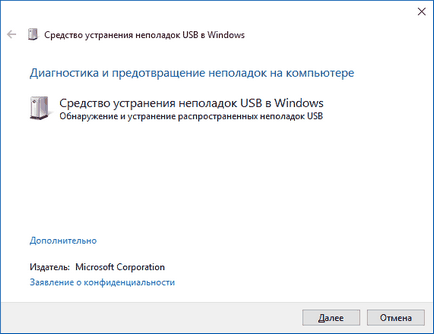
След стартиране на инструмента, всичко, което трябва да се направи - да щракнете върху бутона Напред и да видим дали проблемите са фиксирани. В процеса на коригиране на грешки, следните елементи се проверяват (описания са взети от най-много средства за отстраняване на неизправности):
- На USB-устройството не може да бъде разпознат, когато е свързан чрез USB-порт в резултат на използването на горните и долните филтри в системния регистър.
- На USB-устройството не може да бъде разпознат, когато е свързан чрез USB-порт за използване на повреден горни и долни филтри в системния регистър.
- USB-принтер не печата. Това най-вероятно е причинено от повреда, когато се опитате да отпечатате, или други повреди. В този случай, изключете USB-устройството може да не е възможно.
- Не може да се премахне устройство USB съхранение с помощта на Safely Remove Hardware функция. Може би, следното съобщение за грешка: «Windows не може да бъде спрян на устройството" Generic обем ", тъй като тя се използва от програми. Приключване изпълнението на всички програми, които могат да използват това устройство, а след това опитайте отново. "
- Windows Update е конфигуриран така, че водачите не са били актуализирани. Ако актуализации за драйвери за Windows Update не извърши автоматично ги инсталирате. Поради тази причина, на водачите на USB устройства с остарели.
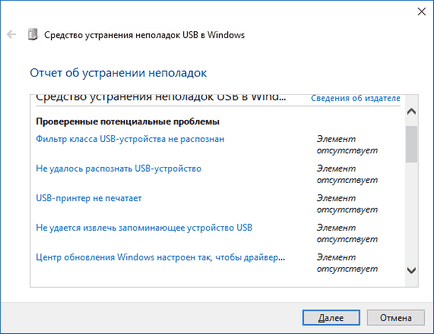
Проверете дали е свързан USB флаш устройство компютъра вижда "Управление на дискове» (Disk Management)
Стартиране на помощната програма Disk Management по следните начини:
- Start - Run (Win + R), въведете командата diskmgmt.msc. натиснете Enter
- Control Panel - Administrative Tools - Computer Management - управление на Disk
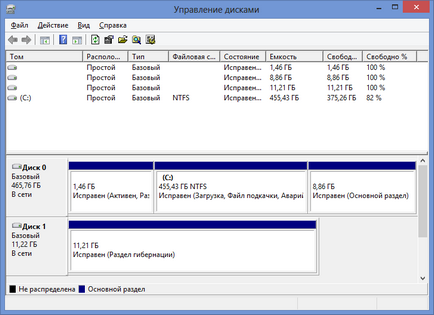
В прозореца на Disk Management, бележката, която се появява и изчезва, ако флаш устройството, когато е свързан и изключен от компютъра.
Идеално - ако компютърът вижда сменяем USB флаш устройство и всички дялове на него (обикновено един) в състояние да "оправи". В този случай, просто кликнете с десния бутон на мишката, изберете от контекстното меню "Set Active" и евентуално да буквата на флаш паметта - това ще бъде достатъчно, за да компютър "трион» USB устройството. Ако дялът е счупен или премахнати, статутът му ще видите "Неразпределена". Опитайте да кликнете върху него с десния бутон на мишката, и ако такава позиция се намира в меню изберете "Нов обикновен том", за да създадете дял и форматиране на светкавицата (данни ще бъдат изтрити).
Ако помощната програма Disk Management за вашата пръчка ще покаже етикета "неизвестен" или "не е подготвен за" и един раздел в "неразпределени", това може да означава, че флаш паметта е повреден, и вие трябва да се опитаме да възстановим данни (повече за това по-късно в статията). Също така, има и друг вариант - направените от вас да създадете дялове на флаш устройство, което за сменяеми носители не се поддържат изцяло в Windows. Тук можете да спомага и за Как да изтриете, дялове на флаш памет.
Допълнителни лесни стъпки
Опитайте се да отидете на диспечера на устройствата и да видим дали устройството ви се показва като неизвестно или в "Други устройства" (както е на снимката по-) - устройството може да бъде отнесен до там е истинското му име, или като устройство за съхранение на USB.
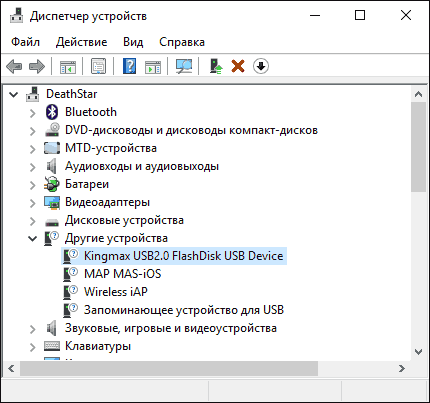
Щракнете върху устройството, щракнете с десния бутон, изберете Изтрий и след това да я премахнете от менюто в мениджър на устройства, изберете действие - Сканиране за хардуерни промени.
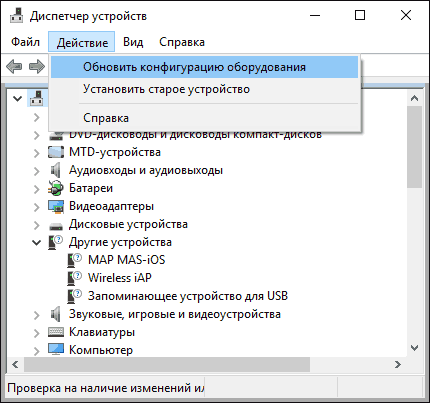
Възможно най-рано това действие би било достатъчно, за да се гарантира, че вашето флаш устройство се появи в Windows Explorer, и е на разположение.
Наред с другите неща, от следните опции. Ако свържете USB флаш устройство към компютъра чрез кабел за тел-разширение или USB-хъб, опитайте да се свържете директно. Опитайте се да се свърже с всички съществуващи USB портове. Опитайте се да изключите компютъра, изключете от всички външни USB устройства (камери, външни твърди дискове, четци на карти, принтери), оставяйки само клавиатура, мишка и USB флаш памет, а след включване на компютъра. Ако след този флаш устройство да работи, тогава проблемът е в захранването на USB порта на компютъра - не може да има достатъчно мощност на снабдяването с PC власт. Възможно решение - подмените захранващия блок или закупуване на USB-хъб със собствено захранване.
Windows 10 не вижда USB флаш устройството, след ъпгрейд или инсталацията (подходящ за Windows 7, 8)
Много потребители са изправени пред проблема за да не се покаже USB диск След надграждане до Windows 10 от предишната операционна система, или след една проста инсталация на актуализации вече инсталирани на Windows 10. В този случай, често се случва, че не може да се види само се придържаме чрез USB 2.0 или USB 3.0 - т.е. може да се предположи, че тя се нуждае от USB драйвер. Въпреки това, в действителност често това поведение не е причинена от шофьори и невалидни записи в регистъра, от по-рано, свързани USB устройства.
В този случай, може да помогне за безплатна програма USBOblivion, премахва от регистъра на информацията за Windows за всички по-рано, свързани USB флаш памети и външни твърди дискове. Преди да използвате програмата, аз препоръчвам да създадете точка за възстановяване на Windows 10.
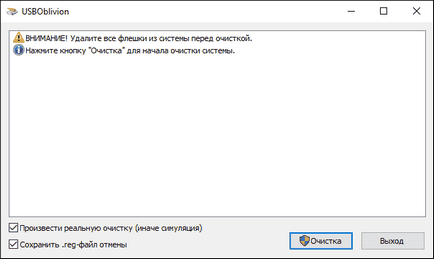
Изключете всички флаш памети и други устройства, USB съхранение от компютъра си, стартирайте програмата, omette елементи имат реално почистване и спаси отмените рег-файла, натиснете "Изчистване".
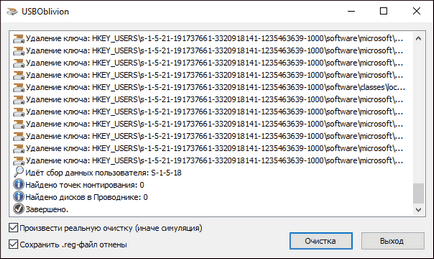
След почистване, рестартирайте компютъра и свържете USB флаш устройство - най-вероятно това ще бъде определена и ще бъде на разположение. Ако не, тогава се опита и да отидете на диспечера на устройствата (кликнете с десен бутон върху бутона Start) и да направим, за да заличи от USB диск от секцията други устройства и след това да преминете на хардуерната конфигурация (описан по-горе). Изтеглете USBOblivion програма от официалните страници разработчик: www.cherubicsoft.com/projects/usboblivion
Но, както се прилага за Windows 10, има и друг вариант - действителната несъвместимост на драйвери USB 2.0 или 3.0 (като правило, а след това те се показват с удивителен знак в диспечера на устройствата). В този случай, препоръката - да се провери наличието на необходимите USB драйвери и чипсет на официалния сайт на производителя на лаптоп или компютър дънната платка. В този случай, ние препоръчваме официалните сайтове на производителите на самите устройства, а не на Intel или AMD сайтове, за да намерите тези шофьори, особено когато става дума за преносими компютри. Понякога е добре да се реши проблема и актуализира BIOS на дънната платка.
Ако пръчката не вижда Windows XP
Най-често ме намери ситуацията в разговори за създаване и ремонт на компютри, когато компютърът е инсталиран с операционна система Windows XP, не видяха флаш памет (дори ако той вижда друга пръчка), е била причинена от факта, че тя не е създадена необходимите промени, за да работи с USB устройства , Фактът, че много организации използват Windows XP, то често е в SP2 на версията. Актуализациите поради ограничения върху достъпа до интернет или лошо изпълнение на системния администратор не, инсталирани.
Така че, ако имате Windows XP и компютърът не вижда светкавица:
- Ако е инсталиран SP2, да извърши ъпгрейд до SP3 (ако актуализирате, ако имате Internet Explorer 8, я премахнете).
- Инсталирайте всички актуализации на Windows XP, независимо от това, което се използва Service Pack.
Някои от поправките, работи с USB флаш памети, които са били освободени за Windows XP актуализация:
Между другото, въпреки факта, че Windows Vista почти никога не се използва, трябва да се отбележи, че инсталирането на всички актуализации също трябва да бъде първата стъпка в случай на подобен проблем.
Напълно премахне старата USB драйвера
Тази опция е подходяща, ако компютърът пише "Insert Disk", когато поставите USB флаш устройство. По-стари драйвери за USB, достъпни в Windows може да доведе до този проблем, както и грешки, свързани с възлагането на флаш устройство писмо. В допълнение, той също може да бъде причина, че компютърът се рестартира или замръзва, когато поставите USB флаш устройство в USB порта.
Фактът, че Windows по подразбиране инсталират драйвери за USB-дискове в момента, когато за пръв път ги свържете към съответния порт на компютъра ви. В този случай, когато флаш устройството е изключен от пристанището, на водача е не си отива и остава в системата. При свързване на нов USB диск, конфликти могат да възникнат в резултат на факта, че Windows ще се опита да използва предварително инсталиран драйвер, съответстващ на този USB порт, но с различен USB диск. Няма да се впускам в подробности, но просто описва стъпките, необходими, за да се отстранят тези драйвери (Windows Device Manager, че няма да ги видите).
Как да премахнете драйвера за всички USB устройства
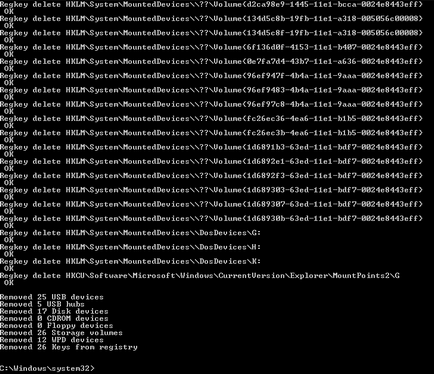
В края на програмата, рестартирайте компютъра си. Сега, когато поставите USB флаш устройство, Windows ще инсталира нов драйвер за него.
Възстановяване на USB устройството в Device Manager на Windows
Ако нито едно от досега описаните по-горе не помогнат, и компютърът не вижда изобщо, без светкавица, а не само една конкретна, можете да опитате следния метод:
- Отиди до администратора на устройства, като натиснете Win + R и въвеждане devmgmt.msc
- В диспечера на устройствата, отворете раздела за USB контролери
- Премахнете (чрез щракване с десния бутон) всички устройства с USB nazavaniyami Root Hub, USB Host Controller или Generic USB Hub.
- В диспечера на устройствата, изберете действия от менюто - Сканиране за хардуерни промени.
След повторното инсталиране на USB устройства, проверете дали USB дискове са спечелили на вашия компютър или лаптоп.
Още действия
- Проверете компютъра си за вируси - те могат да бъдат причина за неадекватното поведение на USB устройства
- Проверка на системния регистър на Windows, и това е ключовата HKEY_CURRENT_USER \ Software \ Microsoft \ Windows \ CurrentVersion \ Policies \ Explorer. Ако този раздел ще видите параметри на име NoDrives, извадете го и рестартирайте компютъра.
- Отидете до ключ на системния регистър HKEY_LOCAL_MACHINE \ System Windows \ CurrentControlSet \ Control. Ако има налични StorageDevicePolicies опция, да го изтриете.
- В някои случаи това помага да завършите де тласък на компютъра. Това може да стане по следния начин: изключете светкавицата, изключете компютъра или лаптопа, изключете го от контакта (или извадете батерията, ако това е лаптоп), а след това на компютъра е изключен, натиснете и задръжте бутона за захранване на няколко секунди. След това го otputstite, свържете отново захранването и включете. Странното е, че понякога може да помогне.
Възстановяване на данни от флаш памет, която не може да види на компютъра
Ако в Windows Management Disk, компютърът показва пръчката, но в състояние на "не признава", "не е подготвен за" и раздела за флаш - "Неразпределена", а след това най-вероятно, данните на флаш паметта е повреден и трябва да се възползва от възстановяването на данни.
Струва си да припомним някои неща, които увеличават вероятността за успешно възстановяване на данни:
- Не пишете нищо на USB флаш устройството, което искате да се възстанови
- Не се опитвайте да запишете възстановените файлове на една и съща среда, където те ще бъдат възстановени
Ако нищо друго не и вашия компютър все още не вижда USB флаш памет, както и файловете и данните, съхранявани на това е много важно, че последната препоръка е да се свържат с компанията, професионално ангажирани с възстановяване на файлове и данни.
И изведнъж, и това ще бъде интересно: