Как SIFCO
Светът на софтуер не помръдва, а всеки ден в интернет има нови програми за справяне с тези или други проблеми. За да създадете GIF-анимация разработи различни приложения, включително следните програми могат да бъдат разграничени: GIF Animator, Jasc Animation Shop, Bannershop GIF Animator, CYD GIF Studio Pro, 2D3D Animator, ImageReady CS, CoffeeCup GIF Animator. Xara3D. Някои от тях - независими програми, а някои, като например ImageReady CS, са единственият вариант на популярния Adobe Photoshop CS. Разбира се, можете да направите SIFCO в Photoshop, но за това трябва да го купуват в същото време с надстройката ImageReady CS.
Разбира се, почти всички софтуер за създаване на GIF анимации такса. Но можете да използвате програмата Easy GIF Animator, че има известна пробен период на експлоатация. Така че, GIF Animator Easy безплатна програма се изпълнява 20 пъти, след което изисква ключ. Ползата е лесен за управление и леко Russified, което ще улесни нейното развитие.
Създаване на GIF-анимационна програма Easy GIF Animator
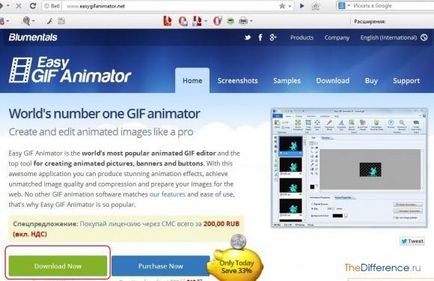
След стартирането на "Gif аниматор" успешна инсталация. Това отваря малък прозорец с три бутона:
- Ако сте готови да купят програмата, ние кликнете «Поръчай сега», отидете на сайта и се правят покупки.
- Вие вече сте закупили Easy GIF Animator? Кликнете «Активиране» и въведете ключа.
- Искате да използвате пробна версия (20) започва? Натиснете бутона «Оценка» и отидете на главния прозорец на програмата.
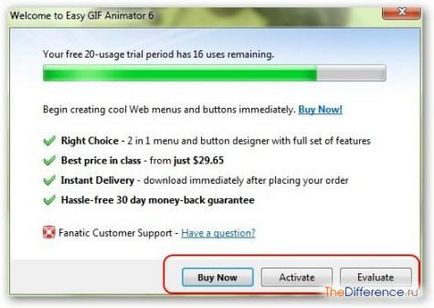
Така че, това е време да започнете да създавате SIFCO. Ние натиснете бутона "Създаване на нова анимация".

В новия прозорец, добавите фоново изображение. Ако вече сте решили от размера на GIF-анимации, най-добре е да се подготвят изрязаното изображение, като в програмата не са необходими инструменти за подстригване на заден план. След зареждане ние кликнете върху "Напред" и да преминете към следващата стъпка за създаване на GIF анимации.
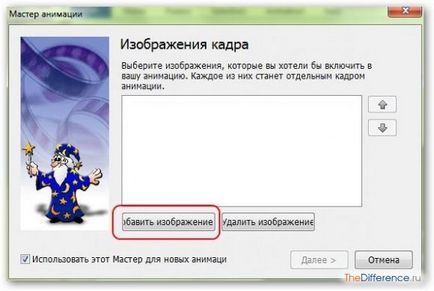
В "цикъл и забавянето" в раздела настроите времето за възпроизвеждане, а броят на анимационни рамки за показване на нейните цикли.

Ако фоновото изображение, който сте изтеглили е голяма, на "майстор на анимацията" в раздела "Image позиция" ще ви помоля да вземе решение за поставянето.
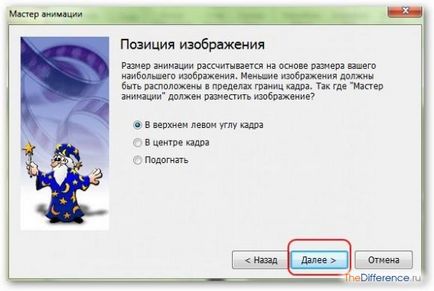
В края ние натиснете "Finish" бутона и преминете към стъпка "печат" на изображението.
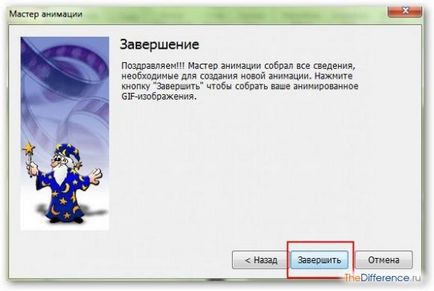
Докато не добавите текста в ляво само една рамка ще бъдат показани в програмата. Добавете текст «анимиран текст» бутон.
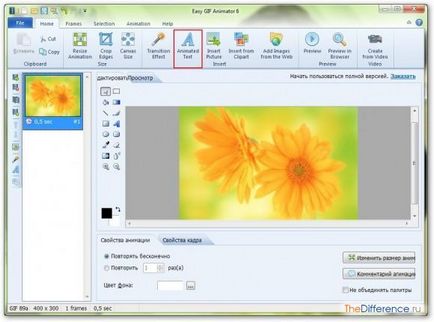
Когато създавате текст ефект, можете да посочите как текстът трябва да започне проверка и как да го скрие. В допълнение, можете да изберете шрифт, цвят и местоположението на мястото за текст.
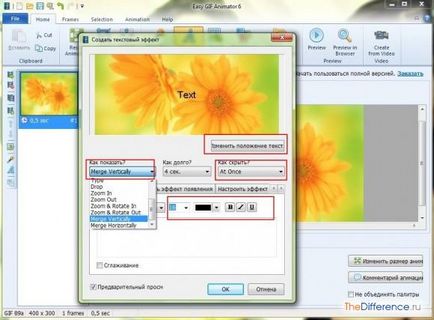
Когато текст се въвежда и настройките, приложени към него, ние кликнете върху "OK".
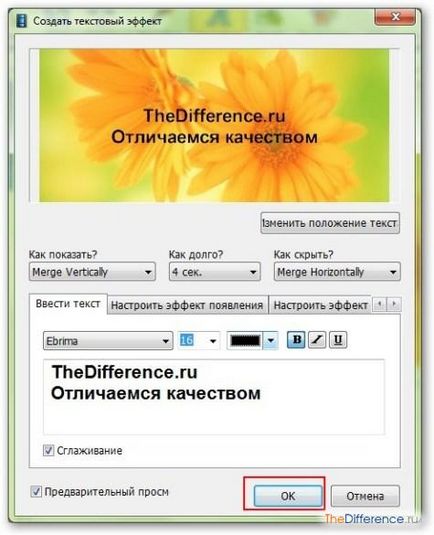
От лявата страна на екрана се появява множество рамки (фреймове). От тях, строго погледнато, е да се създаде анимации вас. Информация за броя на кадрите, размера на анимацията и времето, което се възпроизвежда в долната лява част на програмата.
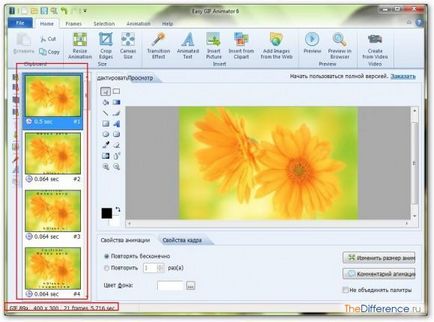
Можете да поддържате SIFCO, ние кликнете върху бутона «File» и изберете «Запази като» раздел. Ние събираме името на GIF-файл и го запазете.
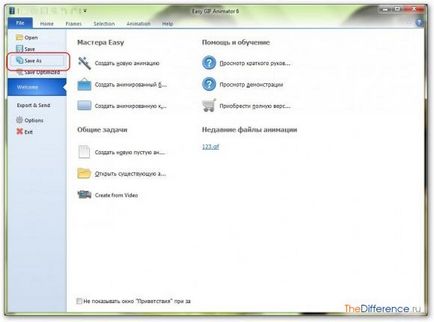
В резултат на това GIFCA направени в програмата Easy GIF Animator, може да изглежда така:
Качеството на анимация и красотата му зависи от вашите предпочитания и умения за работа с програмата. Подробно и ясно за Easy GIF Animator е казал в този клип:
Други начини за създаване на GIF-анимация
Не забравяйте, че всяка GIF анимация е ограничен само от вашето въображение. Анимацията е по същество да създавате, не на програмата. Utility е само инструмент в работата и нищо повече.
Вие също така ще бъде интересно