Как да включите уеб камера на лаптоп
Всеки съвременен ноутбук е оборудван с уеб камера (едни и същи интернет телефонни разговори - нещо деня все по-популярна от ден), но не и на всеки лаптоп работи.
В действителност, на уеб камера на вашия лаптоп винаги е свързан с (независимо от това дали го използвате или не) на захранването. Друго нещо е, че в повечето случаи, камерата не е активен - това е, не държи стрелба. И това е отчасти вярно, защо камерата трябва да работи, ако не говорите с някого и не даде разрешение за това?
В тази статия искам да ви покажа как лесно да се включи вградената уеб камера на почти всеки съвременен лаптоп. И така.
Популярния софтуер за проверка и регулиране на уеб камера
Ако изображението от камерата не се появи - опитайте се да стартирате друга програма Skype (при липса на снимки от уеб камера - вероятно има проблем с водача, или от хардуера на камерата).
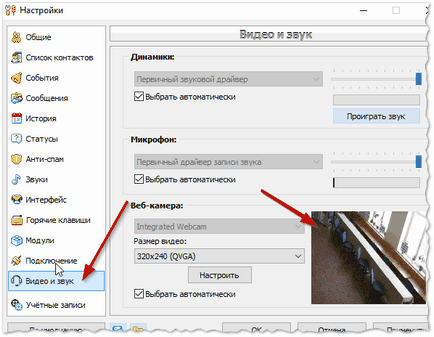
Фиг. 1. Проверете и настройка на уебкамери в QIP
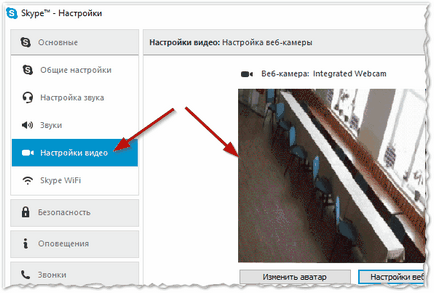
Между другото, един важен момент! Някои модели лаптопи позволяват да използвате фотоапарата при натискане само на няколко бутона. Най-често това е ключът: Fn + Esc и Fn + V (с подкрепата на тази функция обикновено се изготвя върху иконата на ключ уеб камера).
Какво става, ако изображението от уеб камера не е
Понякога това се случва, че нито една от програмите, не показва нищо от уеб камера. Най-често това се дължи на липсата на драйвери (понякога с разбивката на повечето уеб камери).
Аз препоръчвам да започнете да отидете в контролния панел на Windows, отворете "Хардуер и звук" в раздела. и след това "Диспечер на устройствата" (вж. фиг. 3).
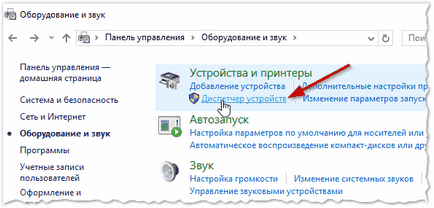
Фиг. 3. Хардуер и звук
Освен това, в раздела Device Manager, намерете раздела "Устройства за изображения" (или нещо съгласна с името зависи от вашата версия на Windows). Обърнете внимание на линията с камерата:
- напротив то трябва да бъде не удивителни знаци или кръстоски (например на фигура 5).
- натиснете бутон кран (или включете вж. фиг. 4). Фактът, че камерата може да бъде изключен в диспечера на устройствата! След тази процедура - можете да се опитате да използвате камерата отново в популярни приложения (виж по-горе.).
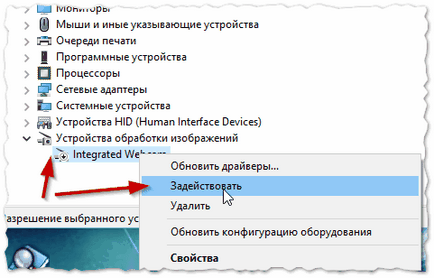
Фиг. 4. Активиране камера
Ако изгарянето на удивителен знак в диспечера на устройствата пред уеб камерата си - това означава, че няма шофьор в системата (или не е вярно, бягане). Обикновено Windows 7, 8, 10 - автоматично намира и инсталира драйвер за 99% от уеб-камери (и всичко работи добре).
В случай на проблеми - Аз препоръчвам да изтеглите драйвера от официалния сайт, или можете да използвате софтуер за автоматично актуализиране на добавката. В линковете по-долу.
Фиг. 5. Не по-шофьор.
Настройки за поверителност в Windows 10
Много потребители вече са преминали към новата система Windows 10. Системата не съвсем лошо, с изключение на някои проблеми с драйвери и конфиденциалност (за тези, за които е важно).
В Windows 10, има настройки, които се променят режима на неприкосновеност на личния живот (заради това, което уеб камера може да бъде заключен). Ако използвате операционната система Linux, и вие не може да показва изображения от камерата - Аз бих препоръчал да се провери тази опция.
Първо, отворете менюто Start. тогава "Настройки" (вж. фиг. 6).
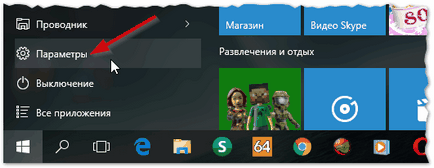
Фиг. 6. Старт в Windows 10
След това трябва да се отвори секцията "Поверителност". След това отворете раздела с камера и да се провери дали е налице разрешение от прилагането, за да го използвате. Ако такова разрешение не е - не е изненадващо, че Windows 10 ще се опита да блокира всички "Екстра", че иска достъп до уеб камерата.
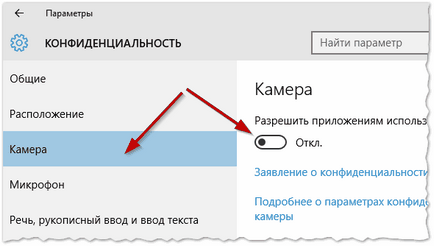
Фиг. 7. Настройки за поверителност
- Оптимизиране на Windows 10

- Ако компютърът ви се забавя ...

- Utilities за ускоряване на вашия компютър
- Как да смените паролата на Wi-Fi рутер

- Тих звук на вашия компютър, лаптоп

- Няма звук на компютъра

- Лаптопът не е свързан с Wi-Fi.

- Компютърна не вижда външен твърд диск

- Компютърна не вижда карта с памет

- Бойците не вижда светкавицата обувка
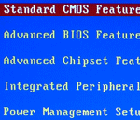
- Как да създадете презентация от нулата.
