Как да се изчисти прозорците 10 в първоначалното състояние

Възстановяване на Windows 10 ще помогне за възстановяване на системата в случай на проблеми и неуспехи в компютъра си, не са осигурени от всеки потребител. Ако срещнете проблеми, трябва да се опитаме да възстановим работата на операционната система, за да не загубят лични данни, или обратно, в някои случаи е по-добре да се започне с "чисто", оставяйки всички проблеми с компютъра в миналото.
Потребителят има няколко опции за възстановяване на Windows:
- система за възстановяване чрез точките за възстановяване на контрола
- Възстановяване на Windows от архивно копие
- Възстановяване на първоначалното състояние (запазване на лични файлове или лични файлове, без да запазвате)
Монтаж (преинсталиране) на Windows обикновено работи с помощта на стартиращ USB диск или DVD-ROM, с записания образ на операционната система. В много случаи е възможно да се направи, без използването на външни свързани устройства (USB-флаш устройство или DVD-ROM), като необходимо средство в системата.
Проучване Windows 10 до фабричните настройки се извършва директно от операционната система. Връщане на Windows, можете да използвате опциите 3:
- Преинсталиране на Windows 10 и задържат или да изтриете лични файлове
- възстановяване на системата с помощта на Advanced Опции за стартиране
- Инсталирайте чиста Windows с допълнителни опции за възстановяване
Тези опции с помощта на няколко различни, но резултатът във всички случаи е един и същ: можете да получите чисто рестартиране на Windows 10, като същевременно се поддържа лични файлове или лични данни, без да записвате, в зависимост от избраните настройки по време на възстановяването.
Отидете на "Settings", след това "Обновяване и сигурност", щракнете върху "Възстановяване". В този раздел има три варианта на компютъра обратно в първоначалното му състояние.
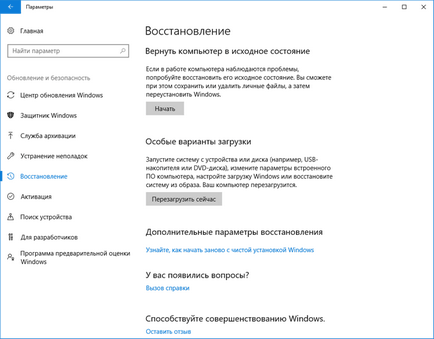
Сега нека видим как да възстановите Windows 10 по много начини.
Как да се върне Windows 10 до първоначалното му състояние
В "Възстановяване", за да се създаде ", за да се върнете компютъра в първоначалното му състояние", натиснете бутона "Start".
След това, през прозореца "Избор на действие." Тук трябва да изберете настройките на компютъра се връщат към първоначалното им състояние. Изборът имате две възможности:
- Запазване на файловете си - премахване на програми и настройки, като същевременно се поддържа личните досиета
- Отстрани всички - за премахване на програми, настройки и лични файлове
В първия случай, можете да получите чиста операционна система, като същевременно се запазят някои от личните си данни. Във втория случай, върнете компютъра в първоначалното му състояние ще създаде напълно "чиста» Windows 10.
Изберете желаната настройка.
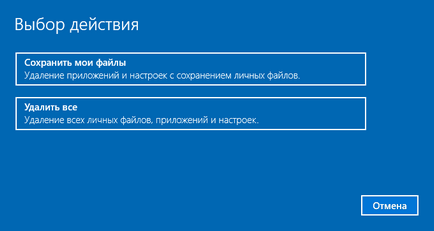
След това, ние анализира изпълнението на необходимите действия и в двата случая.
Проучване Windows 10 при поддържане на лични файлове
След като изберете "Save файловете ми", се отваря прозорец с информация за програмата, за да бъде изтрита. След възстановяване на компютъра в първоначалното му състояние, изтритите приложения ще трябва да бъдат повторно инсталиран на компютъра. Списък на отдалечени програми ще бъде записан на вашия работен плот в HTML файл (отваря в браузъра).
Кликнете върху бутона "Next".
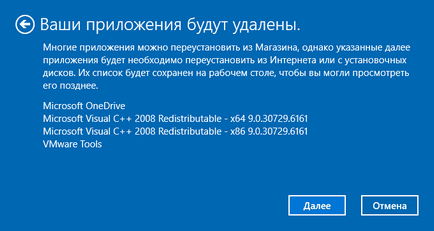
В "готов да се върне този компютър в първоначалното му състояние", ще видите информация за следните последици:
- Ще изтрие всички приложения и програми
- настройки на операционната система ще се върнат към стойностите им по подразбиране
- Това се случва, да преинсталирате Windows, без да изтриете лични данни
За да стартирате Windows 10, процесът на връщане в първоначалното му състояние, кликнете върху бутона "Reset".

Следваща започва процеса на преинсталиране windose 10, което ще отнеме известно време. По време на нулиране система, компютърът ще се рестартира няколко пъти.
Windows 10 връщане към първоначалното състояние с премахването на всички лични файлове
След като изберете "Изтриване на всички", се отваря прозорец с въпроса "Наистина ли искате да почистите колелата ли сте"? ".
Тук трябва да изберете един от двата варианта:
- Просто извадете мои файлове - изтриване на файлове от диск
- Изтриване на файлове и почистване на диска - изтриване на файлове от диска, за почистване на диска от изтрити файлове
Ако продължите да използвате този компютър, изберете първия вариант, в който да преинсталирате операционната система отнема много по-малко време.
Вторият вариант включва не само премахване на файлове от диска, но и триене на мястото, където са били изтрити файлове. В този случай, на друг потребител на компютъра, ако имате намерение да продава или подарява вашия компютър няма да може да се възстанови изтрити файлове.
Имайте предвид, че в процеса на почистване на диска може да отнеме много часове. Поради това, че има смисъл да изберете първата опция да преинсталирате операционната система не се простират до няколко часа. След това, ако е необходимо, можете да почистите диска от по-рано изтрити файлове не могат да бъдат възстановени с помощта на програми на трети страни, като например CCleaner. Файлове Терминатор Free, и така нататък. Г.
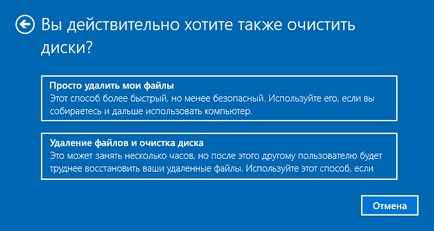
След като изберете "Просто премахнете файловете ми" Ще се отвори прозорец, "Всичко е готово за връщане на компютъра в първоначалното му състояние." Когато рестартиране на компютъра ще бъде изтрит:
- Всички лични файлове и потребителски акаунти
- Всички приложения
- Всички промени, направени в настройките
Кликнете върху бутона "Напред".

Сега можете да започнете Windows 10 да се върне в първоначалното си състояние, което ще отнеме известно време.
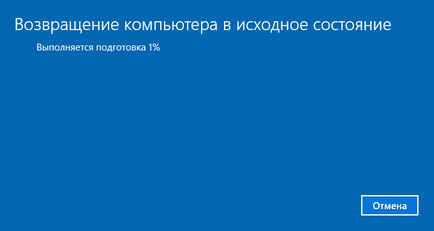
Проучване Windows 10 чрез специални опции за зареждане
Въведете "Възстановяване", за да се създаде "специални опции за зареждане", щракнете върху "Рестартиране сега."
След рестартиране на компютъра, отворете среда за възстановяване на Windows RE, коя версия на "Отстраняване на проблеми", за да изберете.
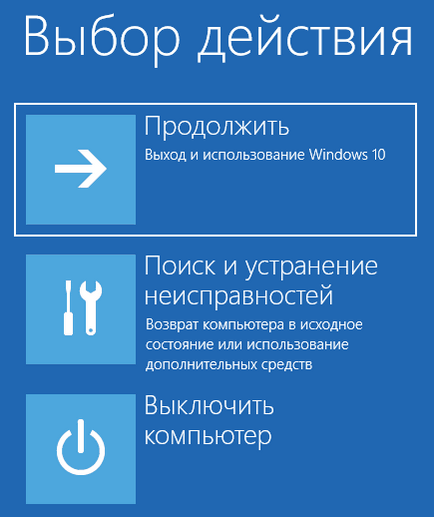
Прозорецът "Диагностика", изберете "Възстановяване на компютъра в първоначалното му състояние."

В "възстановяване на компютъра до оригиналния си ..." предлагат два варианта на нулирането на операционната система:
- Настройките се изтриват и програми като същевременно се поддържа личните досиета
- Премахване на приложения, настройки и лични файлове
Изберете желаната опция.

Ако изберете "Delete All", след което рестартирайте компютъра, отвори прозорец ", за да се върнете компютъра в първоначалното му състояние", в който трябва да изберете как да изтриете файлове (проста или пълно отстраняване на Почистване на диск).
По-рано в статията Размислих разликите между тези две възможности.
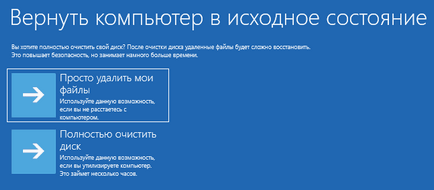
кликнете върху бутона "да се върне на вашия компютър към първоначалното си състояние" в следващия прозорец.
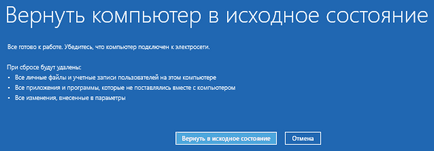
След това започнете Windows 10 се връща в първоначалното си състояние.
Чиста инсталация на Windows с помощта на напредналите възстанови опции
В "Възстановяване", за да се създаде "Разширени опции за възстановяване", след това кликнете върху "Научете се как да започна отначало с чиста инсталация на Windows».
В прозореца с въпроса "Искате ли да промените заявката?", Който се опитва да открие Център за сигурност Windows Defender, щракнете върху бутона "Да".
На следващо място, ще се отвори прозорец "защитник на центъра за защита на Windows».
Тук ще бъде подканен да се започне с чиста инсталация, и Windows Update. Лични файлове и някои настройки на Windows ще бъдат запазени и голяма част от заявлението - изтрит, включително пакета Microsoft Office, от трета страна антивирусна една и класически приложения, предварително инсталирани на вашия компютър. На компютъра ще само приложения, които са включени в стандартната дистрибуция на операционната система, Windows се актуализира до последната версия.
Дистанционно програма, след чиста инсталация на Windows, ще трябва да се преинсталира. Microsoft препоръчва да направите резервно копие на важните данни, за да не загубят необходимата ви информация. Запазване на лиценза и ключовете, които се нуждаят, за да активирате софтуера, след инсталирането на нови приложения.
Кликнете върху "Първи стъпки".
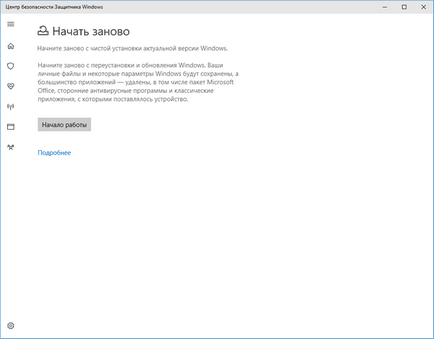
Се съгласи да започне на центъра за защита на Windows Defender. В "Рестартиране", кликнете върху бутона "Next".
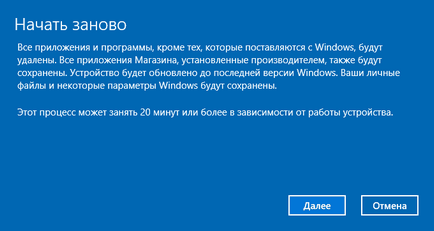
В "Вашата кандидатура ще бъде премахнат", приложение, което ще трябва да се преинсталира. Кликнете върху бутона "Next".
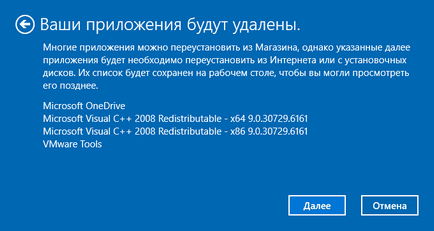
В "Нека да започнем" прозорец, щракнете върху "Старт".
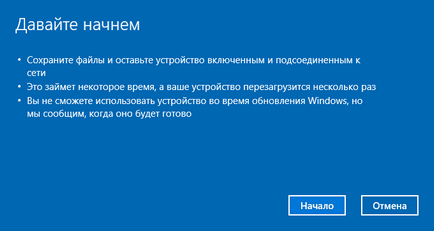
На следващо място, да започне възстановяването на вашия компютър. В процеса на инсталиране е "чист» Windows 10 ще отнеме известно време. По време на възстановяването, компютърът ще се рестартира няколко пъти.
След известно време на вашия работен плот чисто зареждане, нулиране на Windows.
заключение
Ако имате проблеми с вашия компютър, потребителят може да използва инструменти на системата да възстановите Windows 10 до първоначалното му състояние: преинсталиране на системата, направите чиста инсталация на Windows с спестяване или без запазване на каквито и да било лични файлове, без да се използват за първоначално зареждане USB устройство или DVD за инсталиране.