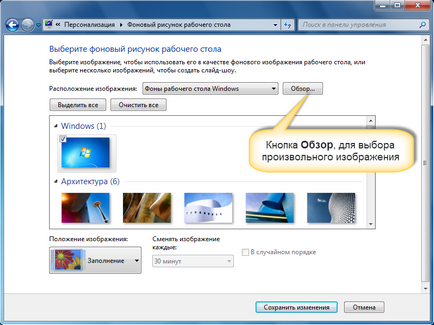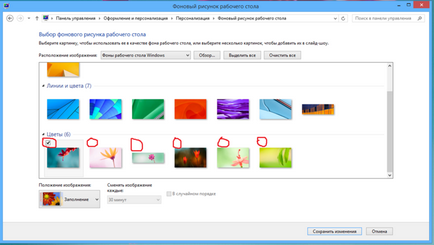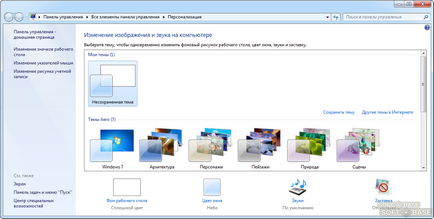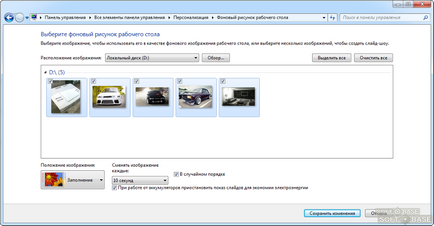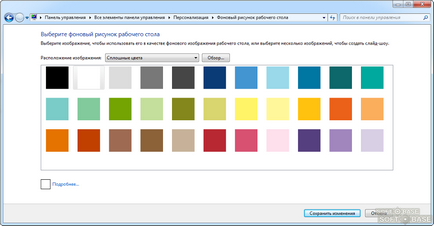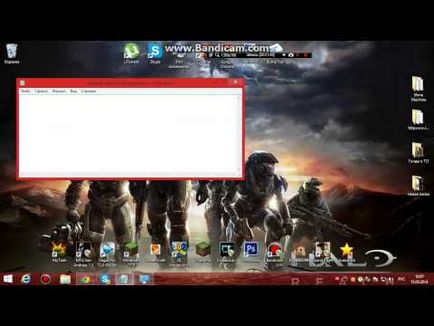Как да направите тази снимка на работния плот се е променило
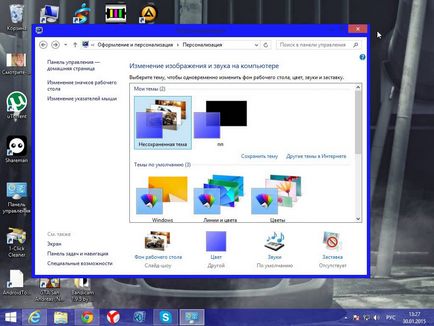
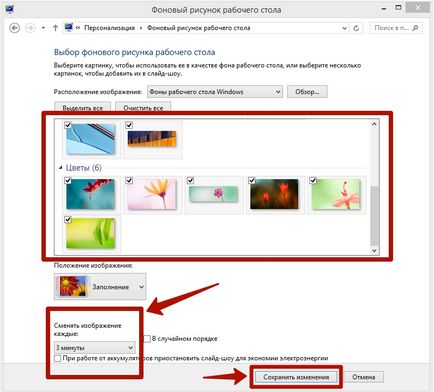
Какво е калибриране и защо е необходимо?
Калибрирането е процесът на цвят, яркост и контраст на изображението на монитора или друго устройство за изображения (например, проектор или телевизор), за да се постигне пълно съвпадение максимални цветове тонове и нюанси на екрана и се отпечатват. В домашна употреба калибриране се стреми единствено да направи изображението естествен и приятен за окото.
Художници, дизайнери и фотографи се нуждаят от по-дълбоко - професионално калибриране, който се произвежда, или с помощта на програми или специални устройства - калибратори.

Тъй като калибратор имаме с вас там и да поговорим за начини за контрол на настройки с помощта на софтуера.
Лесна за калибриране на монитора инструменти на Windows
Ние сме заинтересовани в един инструмент, наречен "калибриране на цветовете". В Windows 10, тя се нарича от приложението "Опции" - раздел "Система" - "Екран" - ". Екран Разширени настройки"
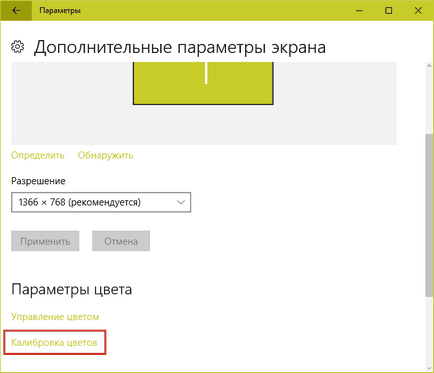
В Windows 7 и 8.1 - в "Дисплей" контролния панел и дял. Или чрез "Настройки на дисплея" от контекстното меню на работния плот.
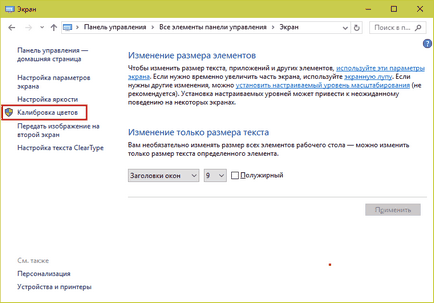
Стартирайте инструмента, следвайте стъпките, предложен работа. Но преди това, не забравяйте да се разшири прозореца на цял екран и седна пред него, в противен случай резултатът може да не е точна. Разстоянието от очите си към екрана трябва да бъде същото, както при нормална работа.
Първата стъпка - определяне на параметрите на основните цветове
Отворете менюто на монитора чрез натискане на бутона на панела, и да зададете настройките по подразбиране за цвят. Ако имате лаптоп, преминете към следващата стъпка.
Втората стъпка - диапазон за настройка
Ето един квадратен изображение с тъмни петна в и настройка на плъзгача. В центъра на всяка точка е точката. Вашата работа е да се уверите, че точката става невидим (слива в яркостта на фона).
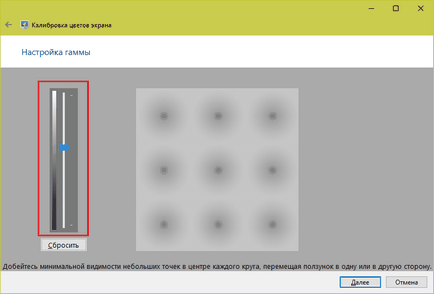
Третата стъпка - регулиране на яркостта
Повторно отваряне на менюто на монитора или на раздел "Power" в контролния панел на Windows - сега трябва плъзгача, за да регулирате яркостта. Вместо това, той може да използвате бутоните "Yarkost-" и "яркост +" на вашия монитор или лаптоп клавиатура.
Преместването на плъзгача, за да настроите яркостта, така че детайлите на костюма и мъжът риза от картинката са умерено различими, а знак "Х" на стената зад него не се сливат с фона, но това е едва забележима.
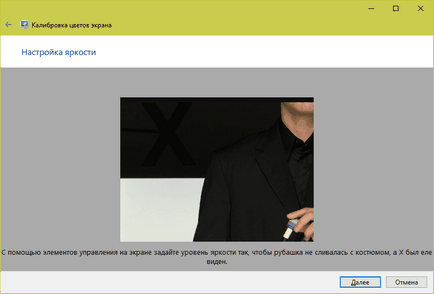
Четвъртата стъпка - настройката на контраста
Чрез контролиране на настройките за контраст слайдер, уверете се, че всички бръчки и бутоните на бяла риза се виждаха ясно, и ризата не се сливат със стената.
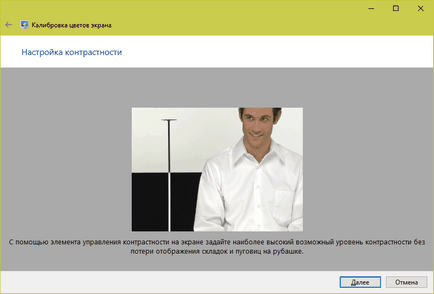
Петата стъпка - цветовия баланс
Преместете плъзгачите в три цвята - червено зелено и синьо, докато не стигнем до ивица в центъра на екрана остана неутрален сив.
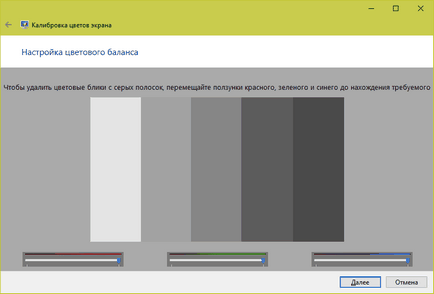
Шестата стъпка - спестяване на калибриране
Сравнете тока (нов) калибриран същото. Ако ви е удобно, щракнете върху "Finish". Ако допълнително искате да конфигурирате текстови дисплей, преди да поставите отметка в "Стартирайте ClearType ...».
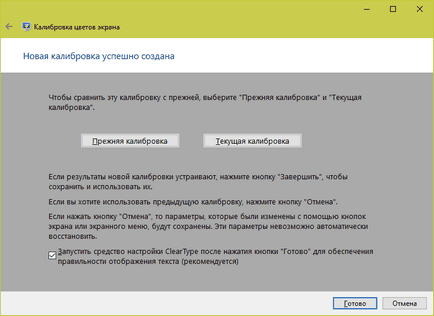
Създаване на текст на дисплея
Тук трябва да изберете един пример, където панграма (текст, включително всички букви от азбуката), прочетете най-добрите, и е валидна.
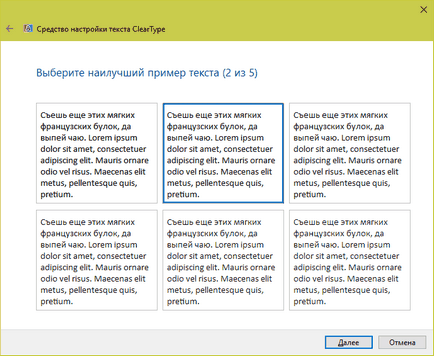
Калибратор Windows е достатъчно, за да правилно да регулира монитора да работи, които не са свързани с редактирането на графики и изкуство печат.
За да проверите качеството на калибрирането може да използва специално създаден тапет с RealColor.ru сайт. Вземете набор от тапети за разделителната способност на екрана, така че картината не се е променило по размер.
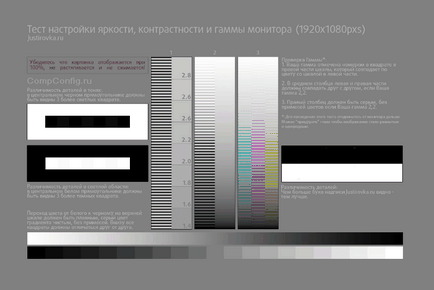
Monitor Calibration за отпечатването, и графики
Как да получите най-добър резултат
За да получите наистина добра картина, където черното - това е черна (не е тъмно сиво), бяло - това е бяло, а цветът не зависи от ъгъла на завъртане на екрана, имате нужда от професионален монитор. Фотографи и графици се даде предимство екрани с IPS матрица (най-добрият вариант - с S-IPS).
От бюджета на монитора с TN матрица, за да се постигне висока точност на оттенъци и цветове, уви, няма да работи, и това не е, че той не позволява на програмата, и като самия екран. Но ние ще работим с това, което имаме.
Да започнем с подготовката на работното място:
- Мониторът трябва да бъде, в които обикновено го използвате.
- Стаята трябва да е достатъчно да свети Калибрирането се извършва най-добре под светлината, в която работите. Ако работите и естествена и изкуствена светлина, тя е оптимално да се създадат две цветови профил. Насочени светлини по време на калибрирането трябва да бъдат отстранени от екрана.
- Преди калибриране на монитора трябва да бъде време, за да работи. CRT монитор - не по-малко от един час, а останалата част от 30 минути е достатъчно.
- Изображение за фон трябва да се настрои неутрална, най-добре - в нюанси на сивото.
Adobe Gamma
С Adobe Gamma монитори са калибрирани да работят в Photoshop. Тъй като приложенията са създадени от един разработчик, те са оптимални за споделяне - профили, генерирани в гамата, се показват в менюто Photoshop, и потребителят може бързо да превключвате между тях.
Помощната програма е включена в пакета за Photoshop, но можете да го изтеглите отделно, макар и не от официалния сайт (няма), както и с ресурси на трети страни. Монтаж не изисква, просто стартирате.
Ако се калибрира за първи път, изберете версия на "Стъпка по стъпка".
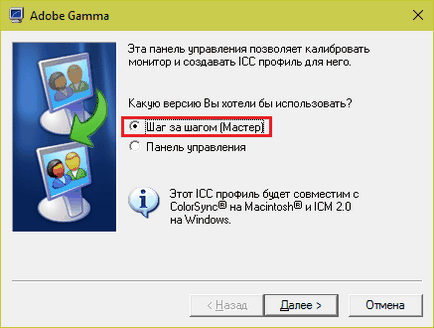
Следваща - създаване на описание за новия профил (с латински букви).

След това отидете на процеса на калибриране. Използване на менюто за настройка на монитора, регулиране на яркостта и контраста, така че сивата площада в центъра на прозореца почти се слива с черното, но е различим по своя произход. Frame в този случай трябва да е бяла.
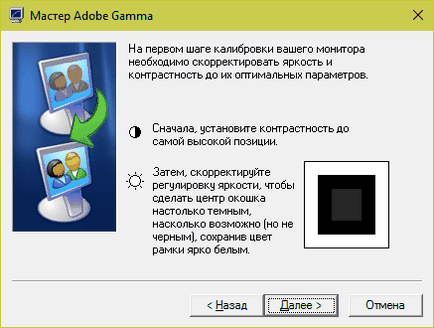
Следващата стъпка ние определяме вида на светлина (цвят фосфор). Най-желаната стойност може да бъде получена от профила на фабрика монитор (той е инсталиран по подразбиране, ако преди това сте не са се променили нещо в настройките). Ако ви е трудно да напусне "собственост" или "HDTV (CCIR 709)."
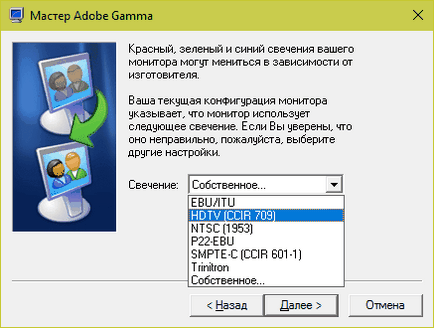
Сега за настройката на гама за правилния цвят (съотношението на червено, зелено и синьо канали). Използвайте плъзгача, за да се приведе в яркостта на сив площад на фона на черни и бели ивици, или да инсталирате една от стойностите по подразбиране. LCD монитор е най-добре да се избере 1.8, CRT - 2.2.
Ако махнете отметката "Помислете за един кръг от" вместо сивата площада ще бъде три - червено, зелено и синьо, с индивидуални средства за корекция. С тяхна помощ, можете да премахнете цвят оттенък на екрана, ако има такъв. Ако не - по-добре е да не се докосне до тях.
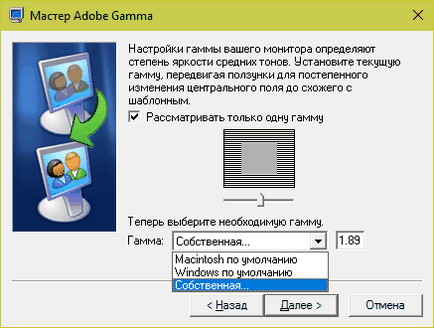
След гама настройки определят цветовата температура на бялата точка на монитора. Този параметър зависи от околната светлина. За да работите през деня оптимално настроен 6500 ° K, с изкуствена топлина (с нажежаема жичка) - 5000 ° K, бяла изкуствена (луминесцентни лампи) - 9300 ° K.
За да се определи температурата на цветовете визуално, щракнете върху "Промяна".
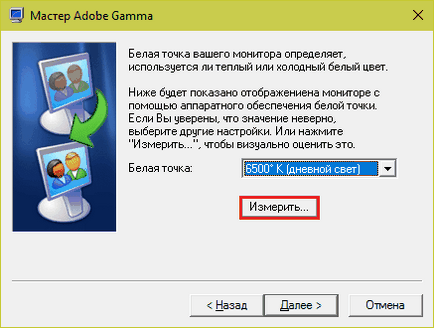
На тъмен фон ще бъде показана три светлина квадрат. Вашата задача - да се избере най-неутрален сив.

В последната стъпка настроите дисплея бял точка като хардуер и поддържа профила на стойност.
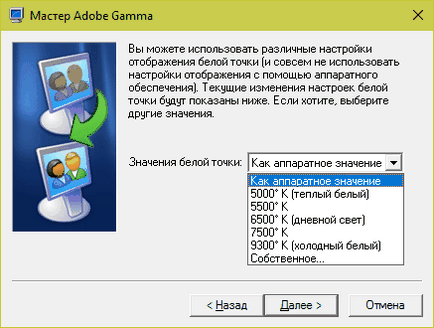
За бързо редактиране на съществуващите профили по-лесно да се отвори програмата под формата на контролен панел. Ето, всички настройки могат да бъдат намерени в един прозорец.
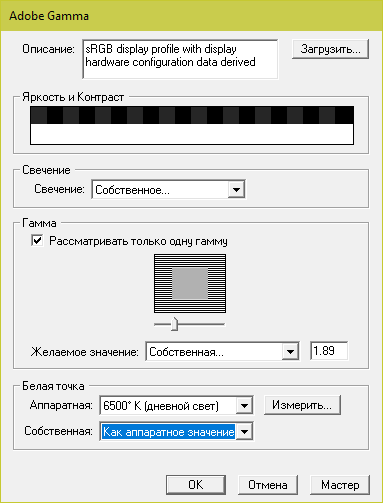
Оценка на качеството на калибриране с помощта на уеб услуги
Онлайн услуги проверяват монитор е полезен като допълнение към програмата, калибратор. С тях може да се използва, за да се оцени и да коригира не само яркостта, контраста и цвета, но и остротата, геометрията, наличието на изгорели пиксели ниво трептене и така нататък. Това е важно, ако използвате монитора за редактиране на снимки или графики професионални.
Създаване артикул не е в експлоатация, така че ако имате нужда от нещо да се коригира, ще трябва да използвате инструменти на трети страни - един бутон и се покаже менюто на Windows или програма.
Monteon.ru
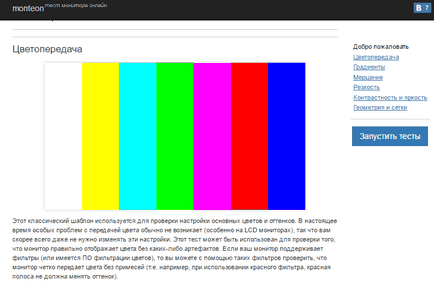
Услуга ви позволява да се оцени следното:
- Цвят точност.
- Наличието на счупени пиксела.
- Гладки градиент преходи.
- Мигане (фаза синхронизация на VGA-монитори) и моаре (петна в модел вълнообразно, които обикновено не трябва да бъде).
- Остротата на границите.
- Яркостта и контраста.
- Зонално яркост (яркост разлика между центъра и периферията на екрана).
- геометрия и окото (изключване краищата на изображението, периферна изкривяване по широк екран с аспектно съотношение 16: 9).
На сайта има описание на тестовете и препоръките на резултатите от оценката. Предприемачът препоръчва тестване на удобно осветление и режим на цял екран.
Онлайн тест монитор
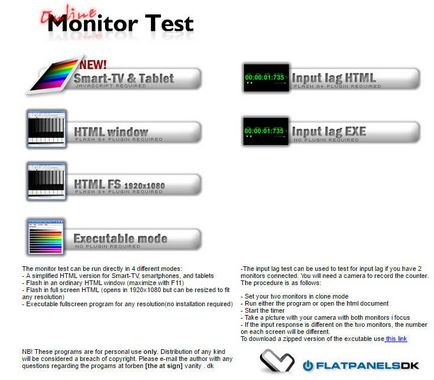
- на английски език услуга. Ето възможност за избор на 4 тест:
Онлайн и офлайн версии на програмата (с изключение на опростен) съдържат един и същ набор от тестове.
Тези, които използват два монитора също могат да бъдат проверени на изхода за забавяне на дисплея една от тях (Input лаг).
може да се определи с помощта на тест онлайн Монитор:
- Показване на подобни нюанси на сивото.
- Точността на прехвърлянето на седемте основни цвята и гладка цвят градиент.
- Време на отговор (шест различни тестове).
- Осветяването еднаквост и цвят за запълване (5 цвята).
- Наличието на счупени пиксела.
- Flicker и моаре.
- Разбираемостта на текста, написан на няколко по-малки шрифтове. На текста и фона могат да се променят, като използвате плъзгачите.
Всеки тест е придружен от намек на английски, но да се разбере какво се случва, че е лесно и без него.
Ето как бързо и лесно, всеки потребител може да калибрирате монитора си у дома. За да се поддържа производители следят за качеството на изображението препоръчват повтаряне на калибрирането на всеки 3-4 месеца.