Как да GIF анимация в Photoshop
стъпки Редактиране
Метод 1 от 3:
Използването CS6 Редактиране
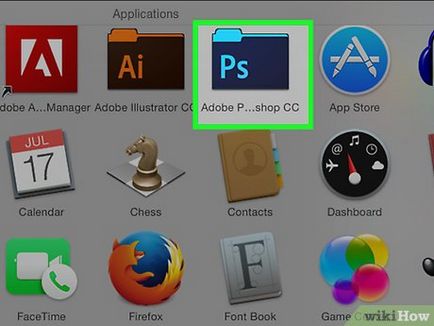
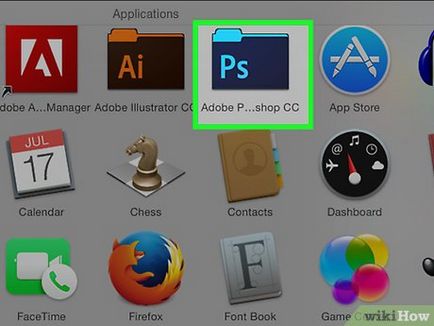
Стартиране на Photoshop. За да създадете анимация в Photoshop, трябва да имате версия не по-ниска от Photoshop CS3 Extended. Всички версии на Photoshop CS6-горе включват анимация възможности.
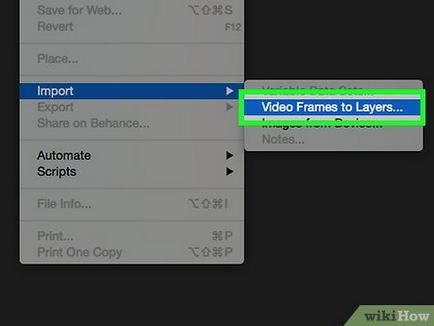
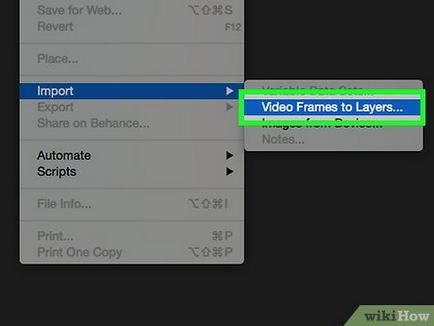
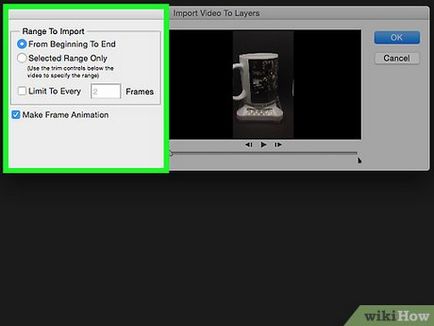
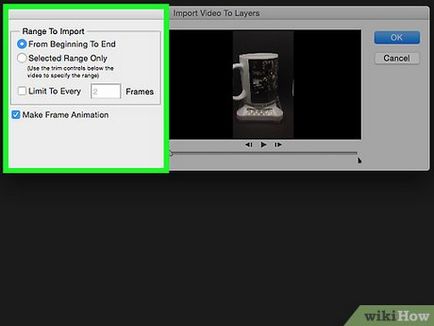
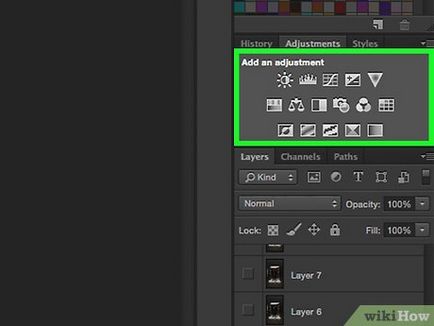
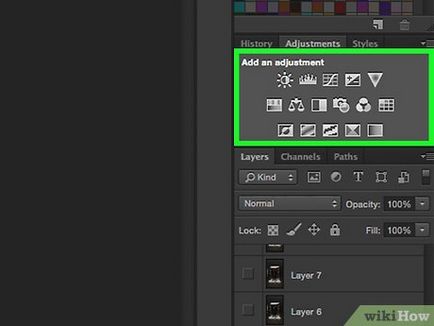
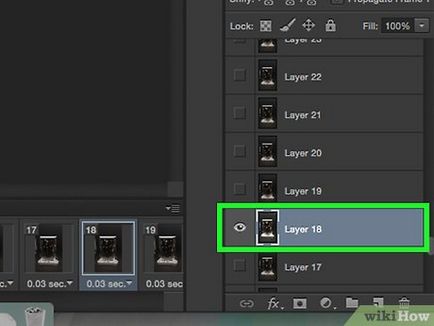
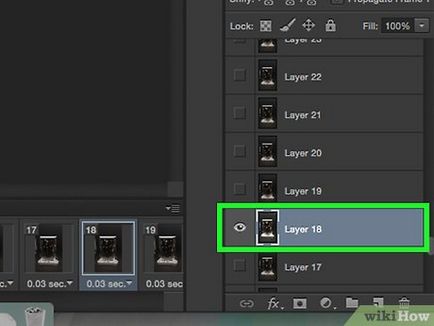
- Можете да редактирате всеки слой поотделно, добавяне на ефекти, премахване на шума или по друг начин да се покаже вашето въображение. Ако направите това с няколко кадъра, можете дори да анимирате си ефекти.
- Например, ако добавите акцент върху една рамка на следващия кадър можете да натиснете Control на клавиатурата + Alt + F, тя ще се прилага същия филтър. Намаляване на ефекта от 10%, след това се пристъпи към следващия блок и повторете процеса. Продължете, докато се намали ефекта на 0, и тя ще изглежда като връхната анимирани.
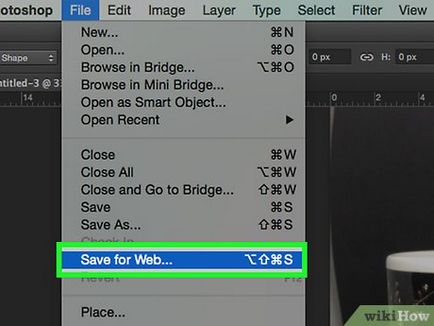
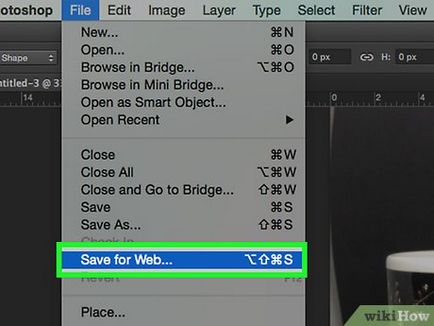
Запиши си анимационен GIF-ку. В меню "Файл", изберете "Запазване на уеб ...". Това ще ви позволи да изберете размера и да зададете настройки с опции GIF.
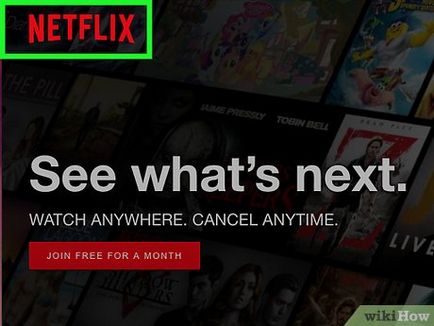
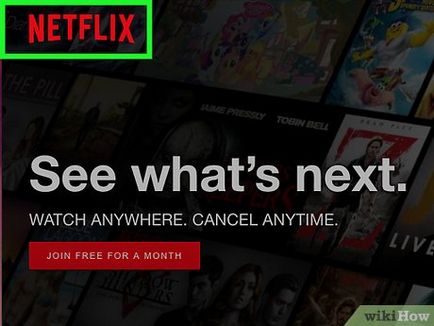
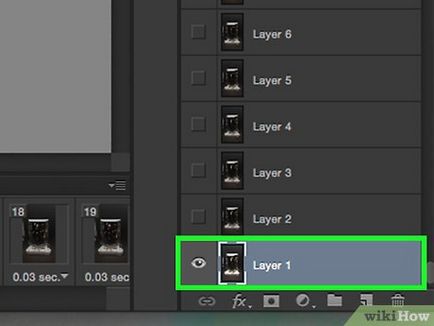
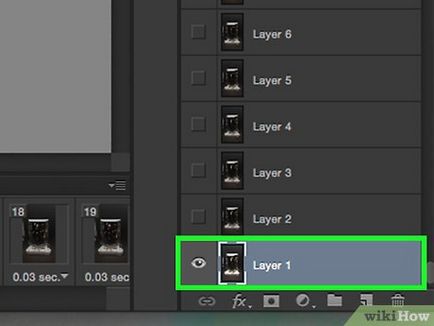
- Вие ще трябва да отворите всеки файл в Photoshop, за да плъзнете основния файл. Ако плъзнете и капка не работи, просто използвайте командите за копиране и поставяне, като се уверите, че снимките са поставени на нови слоеве.
- Уверете се, че снимките са подредени според нуждите.
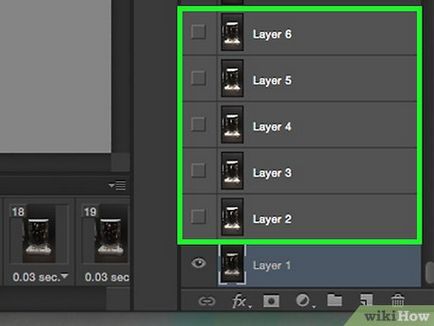
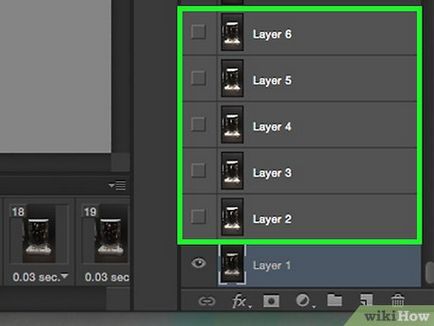
Скрийте topsheet. Кликнете върху glazik срещу прозореца на всеки слой на слоеве, но такава, която е първата картина по отношение на скритите слоеве.
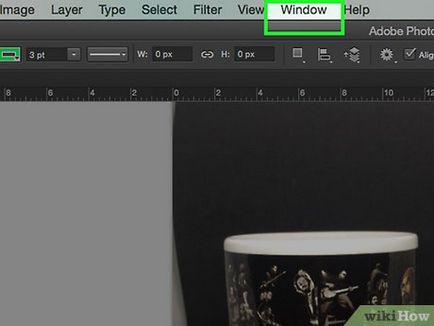
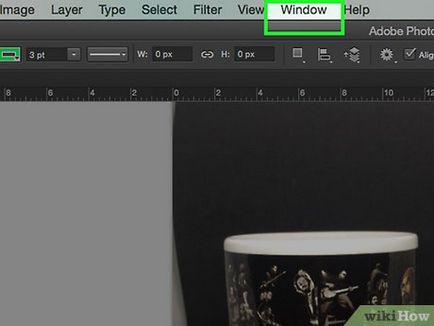
Open Animation. Кликнете прозорец на горния панел и отворете анимация.
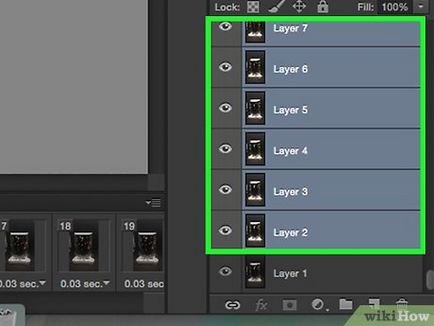
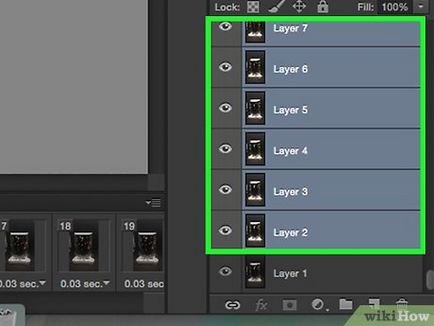
Отворете слоевете. Кликнете върху "Създаване на нов слой" (прилича на сгънат лист хартия) в анимацията на прозореца и след това кликнете върху glazik следващия слой. Превключване между новия слой и видимостта на слоя, за да се създаде слой от всеки кадър на анимацията.
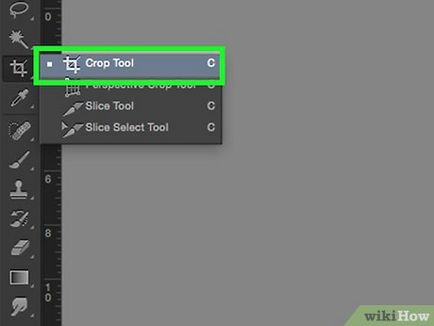
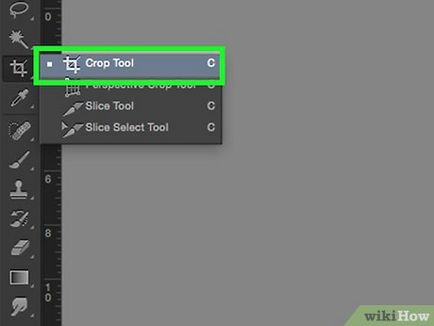
Подстригване на изображението. Ако имате сайтове, които искате да отрежете от екрана ви, като част от вашия екран - използване инструмент, "рамка", за да направи своя размер снимка. Стандартни размери на GIF-файлове могат бързо да бъдат намерени в мрежата. Посочете настройките в главното меню, за да зададете определен размер, а не ръчно изрежете изображението, или да използвате позната обстановка, "Canvas Size".
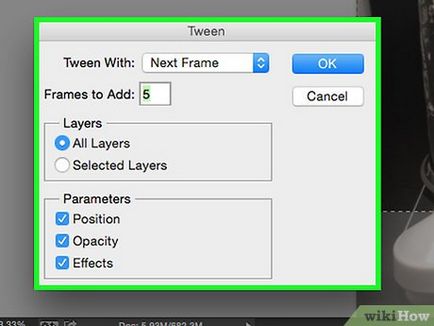
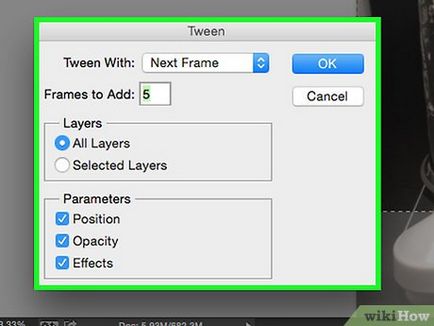
- Трябва да зададете непрозрачността на 79% за всеки междинна рамка, която сте създали.
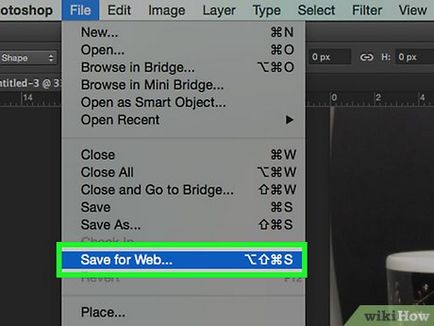
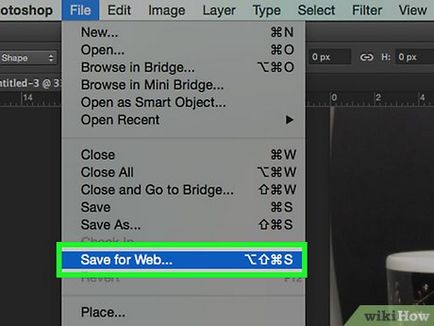
Запазете файла. Щракнете върху "Запиши за уеб. "В най-горното меню File. В менюто, което се отваря, трябва да се уверите, че типът на GIF файл, както и броя на цветовете са определени 256. Можете също така да зададете на разсейване и изглаждане на 100%. Сега правилните настройки. Щракнете върху бутона Save.
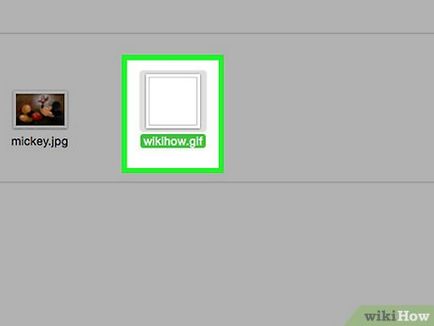
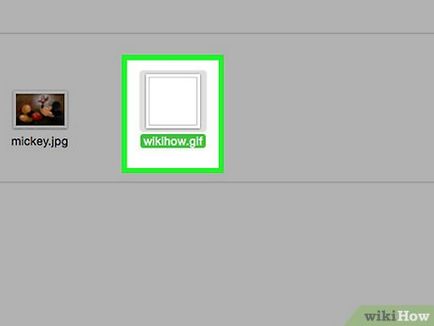
Готово! Наслаждавайте се на GIF-файл!
Регламент
- Забележка: За да направите анимацията непрекъснато в кръг, изберете "Запазване за Web & Devices" под опцията Save. На дрямка изберете "Винаги" и запазете анимацията. Можете също да изберете "Други" и изберете колко пъти искате анимацията да се повтори.
- От Adobe ImageReady вече не е на разположение, повечето от функциите, налични в ImageReady Photoshop CS3. А тези, които не го направят, ще бъде на разположение в Adobe Fireworks
- Ако запазите анимирани GIF-файлове от Photoshop CS3, рамки анимация ще бъдат загубени. За да разрешите този проблем, отворете анимиран GIF-файл в Adobe Fireworks, които осигуряват за редактиране на слоеве и сроковете за GIF-файлове.
Редактиране на предупреждения
- Запазете работата си често, това ще ви позволи да не се губят много часове на усилия, ако направите грешка.
допълнителни статии
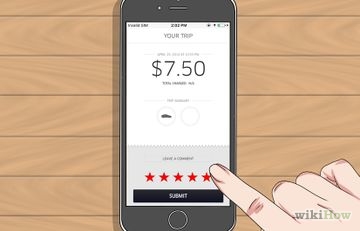
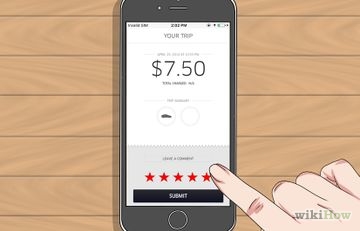
Как да използвате Uber на услугата
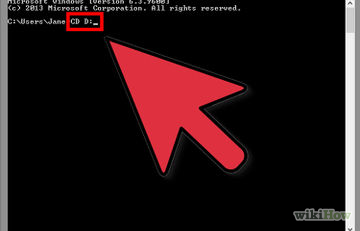
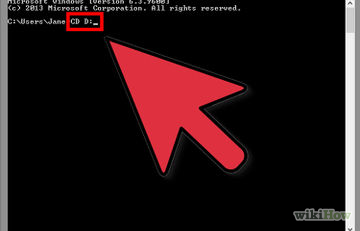
За да се придвижвате през директории командния ред
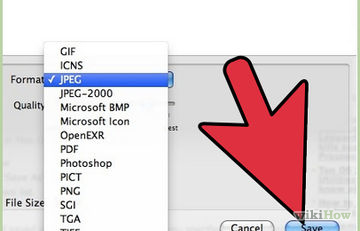
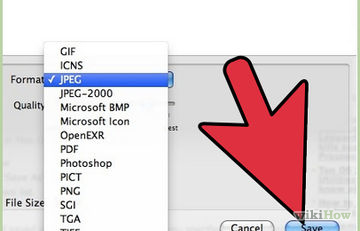
Как да сканирате документ в PDF файл
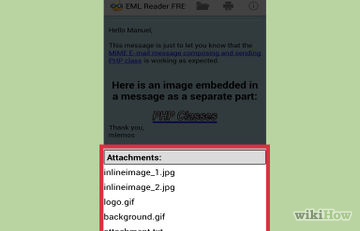
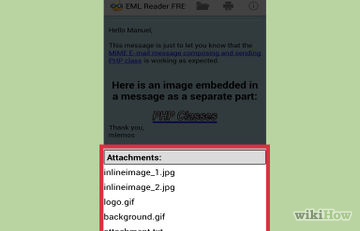
Как да отворите файл EML формат
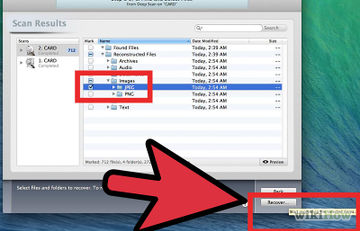
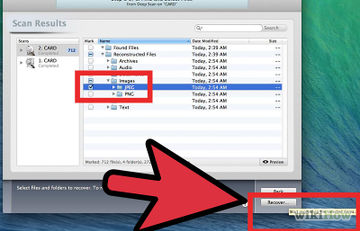
Как да се "спаси" файловете от повредени SD карта с памет с помощта на PhotoRec
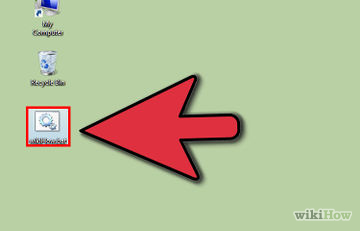
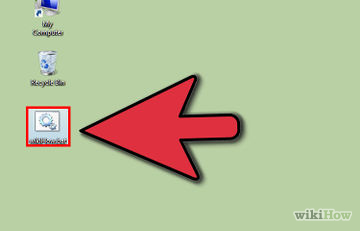
Как да създадете изпълним (.exe) файл
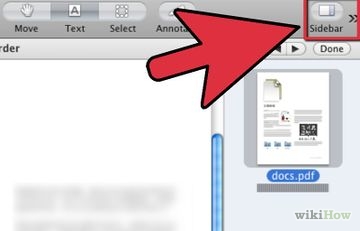
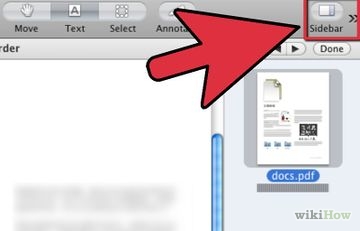
Как да намерите дума или фраза в PDF документ
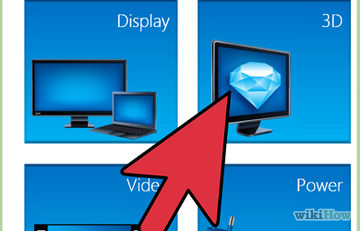
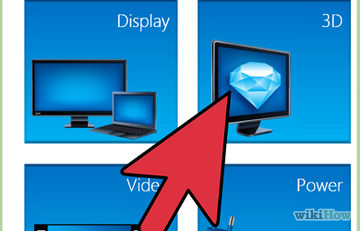
Как да конфигурирате технологията на Nvidia SLI
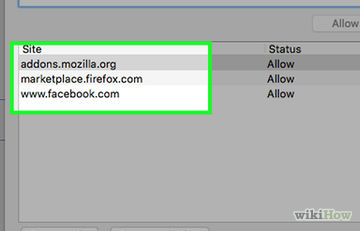
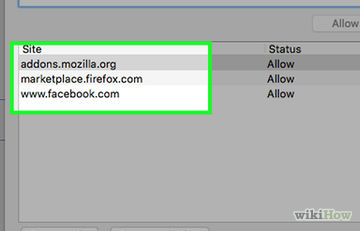
Как да добавите сайт, за да си доверени сайтове
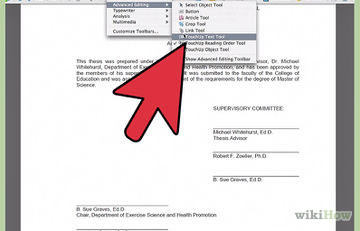
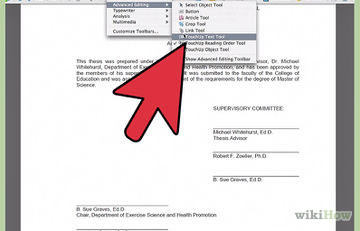
Как да премахна страници от PDF документ