Инструкции за свързване на джойстици и гейм падове
Xpadder - софтуер, за да се симулира клавиши и движения миши клавиатура използване геймпад.
Ръководство за инсталиране е показано по-долу. Бъдете сигурни, за да се свържете геймпад с компютър, в противен случай програмата няма да работи.
1. Изтегляне. разархивирайте и инсталирате програмата в отделна папка.
2. След стартиране на програмата, кликнете върху иконата "геймпад" - това меню:
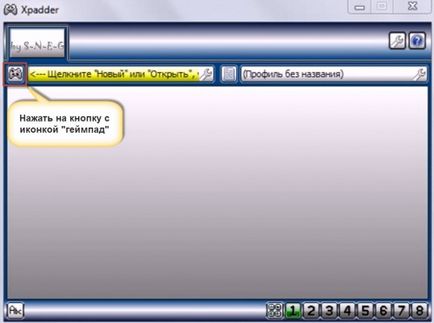
3. Натиснете бутона "Нов профил" - за създаване и редактиране на връзки и съответствия с вашия геймпад:
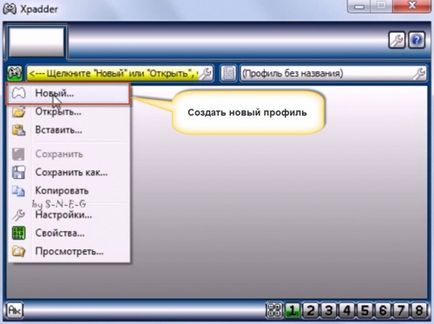
4. Кликнете върху "Open" - отваря папката с икони на различни гейм падове:
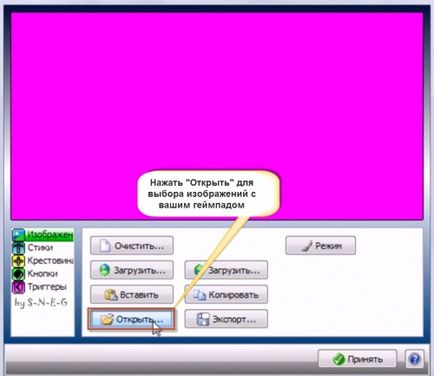
5. Изберете иконата на геймпад, подобна на вашата геймпад, и натиснете "Open", за да започнете да редактирате:
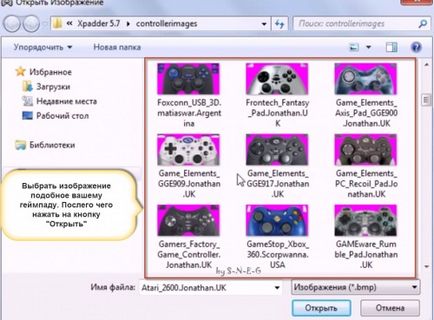
6. След като изберете изображенията върху "пръчици" (в ляво в долната меню) и след това бутона "Enabled" за първи добавяне "стикер" изображението с геймпад. Преместването на актуализацията за стикери, бутоните и жабите се стягат LMB (ляв бутон на мишката) и да се премести на подходящото място в контролера на картината:
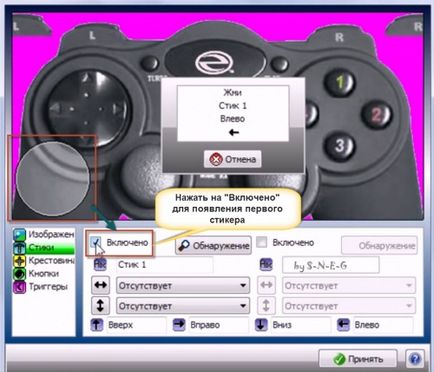
7. Повторете стъпките за "включване" на втория стикер:
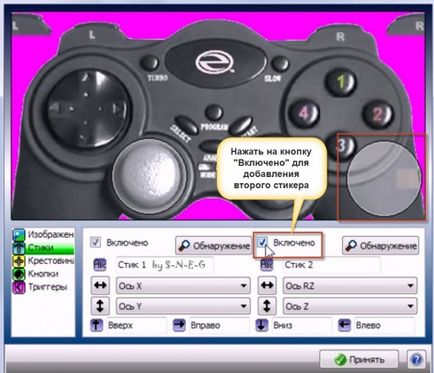
8. В долния лявото меню, кликнете върху "прелези" и след това кликнете върху "Активиране", за да го добавите към изображението. Също така проверете и настройте бутоните с геймпад:
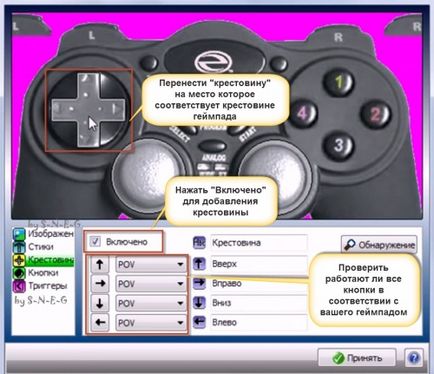
9. кликване върху бутона "", за да ги добавите в долната меню вляво. Инструкции за "бутоните" вече е писано. След добавянето им, кликнете върху бутона "Приемам", след което да редактирате и синхронизирате с геймпад:
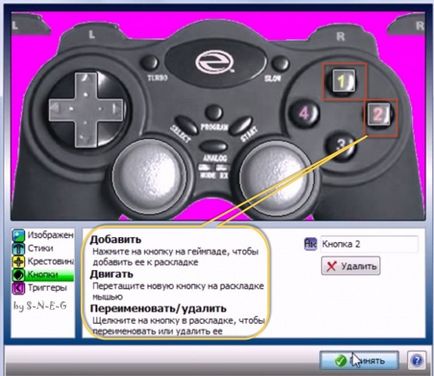
10. Натиснете бутона "", за да добавите съответния бутон от клавиатурата:

11. Това е "виртуална клавиатура", с която можете да зададете стойности на съответния бутон на контролера. Право показва виртуална компютърна мишка:
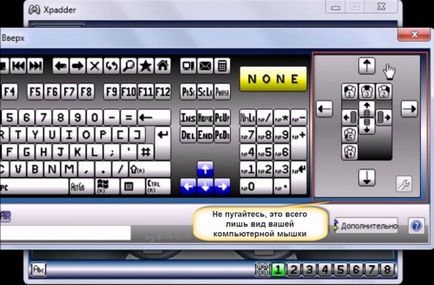
12. След като определят всички желани бутони, кликнете върху "дискета", за да запазите настройките:

13. За да проверите дали всичко работи, натиснете различни бутони, които бяха дадени на иск от клавиатурата - ако всичко е наред, бутона ще светне зелено за няколко секунди:
