Ефективно заточване с обработката на портрет

Заточване е може би един от най-банален теми в интернет. За да се конкурират с популярността й може само безброй методи за конвертиране на изображения в черно-бели. Достатъчно, за да влезе в някоя търсачка "точене", тъй като веднага ще намерите подробно описание на стотици методи и техники, да не говорим набор от специализирани приставки и индивидуални програми.
Местна заточване
Като правило, за обработка на портрет не е необходимо да се увеличи яркостта на изображението. Гледане на снимки, за да изглежда грубо, би било достатъчно, ако ще изглежда остри ключови подробности. В повечето случаи, е достатъчно само да се направи остър око (ирис и мигли), така че дори и най-меката портрета изглежда, както се казва, "остър звън". По-рядко се изисква по-нататъшно повишаване на остротата на устните, украшения, копчета на дрехи и т.н.
Най-ефективният метод за селективно увеличаване поле retouchers често се нарича «High Pass», тъй като се основава на използването на подобен филтър в Photoshop. Нека да разгледаме целия процес от самото начало.
Нашата оригинална конструкция:

Да започваме.
1. дублиращи се източник слой (Ctrl + J).
2. Изберете филтър High Pass Filter от менюто => Други
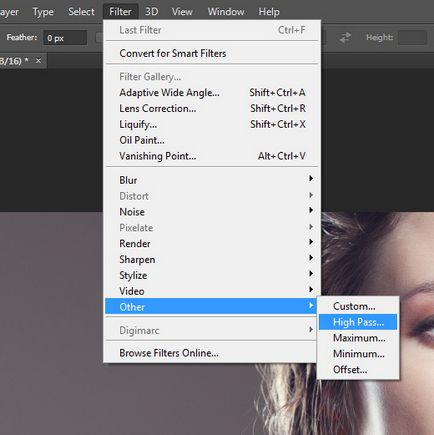

3. Изберете стойността на радиуса. Това е ключова стъпка от целия процес, от което най-голяма степен крайният резултат ще зависи. Не забравяйте да увеличите картината до 100% и маркирайте квадратчето «Преглед». Нашата задача - да се намери минималната стойност, при която се появяват снимки на тези елементи, остротата на които искаме да се увеличи. В този случай, нашите в едър план портрети е с резолюция от около 12 мегапиксела и подходяща стойност нас Radius ще варира в диапазона от 1,5 до 2,5 пиксела. Опитайте се да го няколко пъти, и вие бързо ще се научи да се постави правилната стойност "на око".
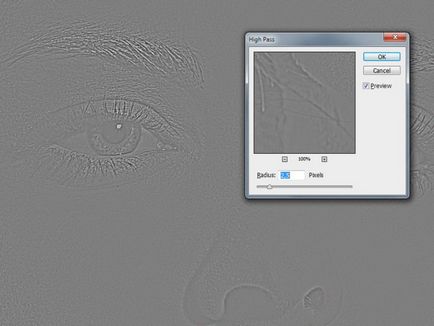
4. Променете режима на смесване на слоя на припокриване

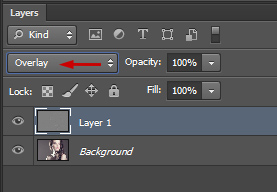
5. за по-голям => корекции, изберете артикул Brightness / Contrast
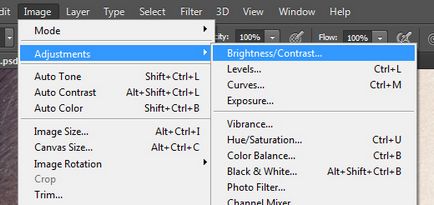
6. Ние увеличи контраста с 50%
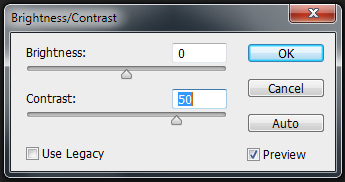
7. Затворете слой, към който ние направихме тези трансформации, черна маска. Напомням ви, че за черната маска трябва да се държат в ALT по време на създаването му.
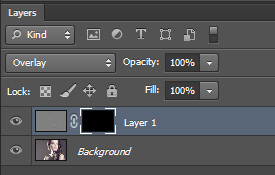

8. Сега вземете бяла четка и премахване на маската в тези части от изображението, които се нуждаят от заточване. Не забравяйте да се намали твърдостта на четката (твърдостта опция) за да не оставят следи от неговото прилагане. Разбира се, както винаги, когато се работи с маска, можете да манипулирате непрозрачността на четка.
В този случай, аз ще ходя с четка върху ириса на окото и линията на миглите. След това, чрез намаляване на размера на четката, внимателно ги харчат за всеки ресницата. След намаляване на непрозрачността до 50%, I телена четка на горния клепач. И накрая, много малко (30% непрозрачност на сто) доведе до остротата на веждите и устните. Мисля, че това ще бъде достатъчно.
Не забравяйте, че най-драматичните места на снимките винаги привличат окото на зрителя. Някои фотографи използват този ефект да привлече вниманието към най-важните елементи на картината. Или, например, за да се подчертае най-важният човек в групата.
9. Когато приключите работа по маска, можете да експериментирате с слой непрозрачност, ако ефектът Струва ви се, твърде много.
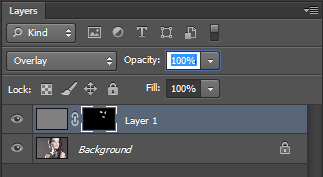

Ако, обаче, се оказа недостатъчен ефект на подобряване на експресирания просто дублира горния слой (Ctrl + J).
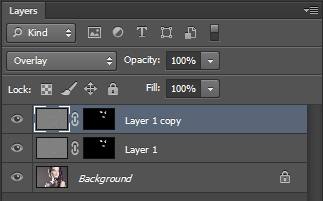

10. попълнена. Обединяване на слоя (Ctrl + E) и се насладете на резултата.


Деликатен портрет увеличаване острота
Вторият метод позволява да се увеличи леко остротата на цялата област на изображението, като се вземе предвид факта, че голямата част от него ще направи снимка на мъж. Най-често се използва този метод в предпечат.


За заточване, ние ще използваме най-популярната Sharp филтър Photoshop - Unsharp Mask. Въпреки това, за да го използвате, ние няма да всички снимки, както и на отделни канали.
Разглеждане на последователността на ред:
1. дублиращи се слой с оригиналното изображение (Ctrl + J).
2. В прозореца на канали, изберете червено (Red) канал.

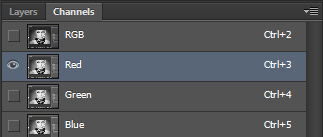
3. От менюто филтър => Sharpen изберете Unsharp Mask филтър

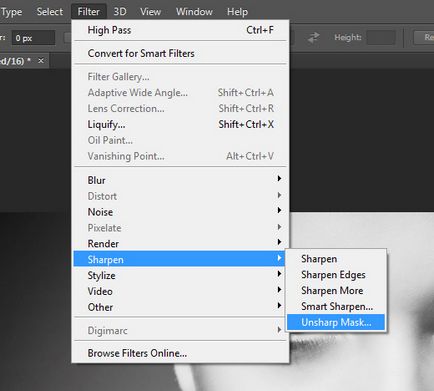
Ние избираме стойност 4. параметрите на сумата и радиус.
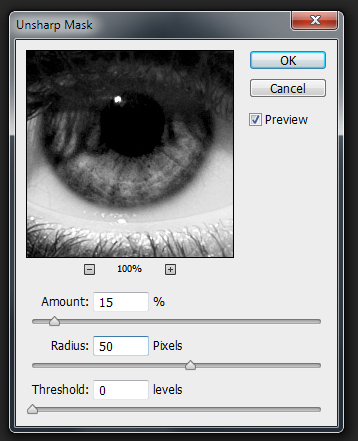
Същността на описания метод е, че лечението на портрета в червения канал, ние не трябва да се увеличи острота на фините детайли, тъй като е в червения канал са всички дефекти на кожата, което не трябва да се подобри. Ето защо, в този раздел, ние поставяме много голяма стойност на Radius и много малка стойност на сумата.
На снимката в същото време по-добре да се търси не на 100% мащаб, така и в «Запълване на екрана» режим, което означава, виждаме цялата картина изцяло (не забравяйте «преглед» отметка).
В този случай, аз ще се фокусира върху стойностите на количеството = 15 и радиус = 50. С такава тясна връзка, или тези параметри, които ще видите на снимката по-широката увеличение контраста. Да се ръководи от неговия вкус.

5. Сега в прозореца на канали, ние преминете към зелен канал (зелен).
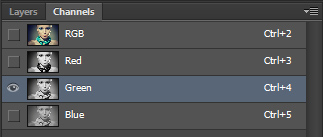
6. Re-отворите Unsharp Mask филтър за филтриране на меню => Sharpen (вж. 3).
7. Както може би се досещате, отново изберете стойност на параметрите сума и радиус. Само ако червения канал, представихме много голям радиус и минимално количество, но сега, в зеления канал, всичко е точно обратното - голямото количество стойност е с радиус минимум.
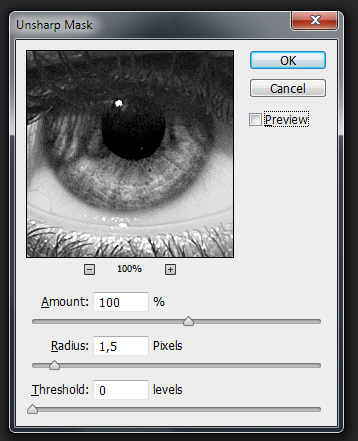
Смисълът на това действие е, че в зеления канал, като правило, няма елементи на текстурата на кожата, печалбата от които ние внимателно избягва. Поради това, че е в зеления канал, ние можем да подобрим острота на фините детайли.
Разбира се, на снимката в същото време да се види по-добре на 100% (отново, не забравяйте за отметка «преглед»). Увеличете настройки, докато резултатът не ви удовлетворява. Само не забравяйте за чувството за мерки. За нашите снимки сложих количество стойност = 100 и радиус = 1,5.
8. Включете всички слоеве, като кликнете върху RGB в прозореца на канали.

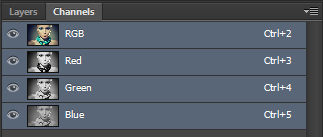
9. острота завършихме. Въпреки това, манипулирането на отделните цветови канала са довели до факта, че оригиналните цветните снимки, малко "плуваха". Сега ние трябва да се върнем цвета, това, което ние трябва само да изберете режим на смесване най-горния слой Светимост.

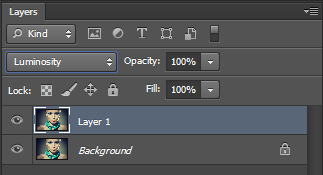
В този режим, компонент на яркостта на активния слой ще се прилага към дъното на лъжата на изображението. Просто казано, цялата ни структура с подобрена острота ще бъде взето от горния слой, и девствен цвят - от дъното, на оригинала.
10. Е, това е, да се слеят само слоевете (CTRL + E).
Можете да изтеглите архива с PSD-файла, за да се разбере на статията.
Успешни опити вас!