Блог администратор - OneNote за Windows Server
- Текст (копират или ръчно въведен);
- Image (копират, сканират, снимка на екрана или изготвен на ръка);
- маса;
- Контакти (с възможност за използването им в Outlook);
- Прикачените файлове.
Но днес искам да ви покаже как да го конфигурирате за Windows Server.
За да започнете да OneNote. трябва да инсталирате "Опитът на компютъра"

Фиг. 1. За да инсталирате OneNote, трябва да инсталирате "Опитът на компютъра"
Но има и други компоненти, които могат да подобрят ситуацията:
1. Desktop опит,
които включват Windows Media Player. Теми контрол на работния плот и снимките, и т.н. За OneNote също така е важно да има този компонент, така че отидете на диспечера на сървър - Добавяне на роли и функции - Инсталиране на роли и функции - изберете сървър или виртуален твърд диск - липсва роли страница селекция - и на страницата за избор на дизайн на, отворите списък с потребителски интерфейс и инфраструктура и поставете отметка в предната част на работния плот.
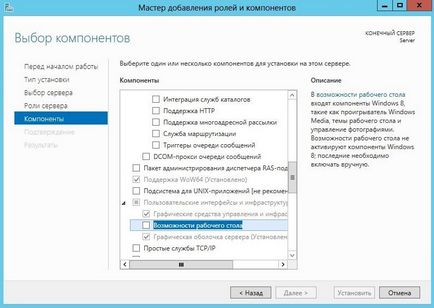
Фиг. 2. Магистър роля и добавяне на компоненти
Тук идва едно предупреждение:
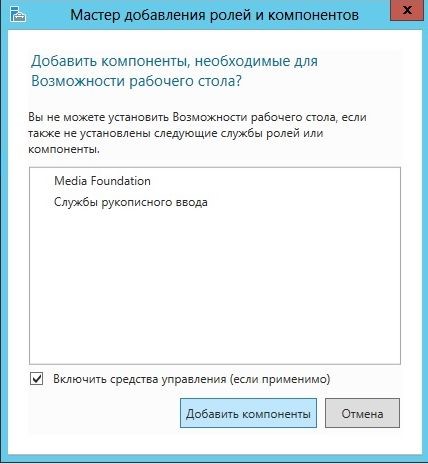
Фиг. 3. магистър роля и добавяне на компоненти
Ние сме съгласни, тъй като избор имаме и ние натиснете добавят функции
2. SluzhbaWindowsSearch.
Индексиране на съдържание кеширане свойства и резултата при търсене на файлове, електронна поща и друго съдържание. Твърде, трябва да бъдат свързани. Търсене той трябва да бъде абсолютно същите - в компоненти:
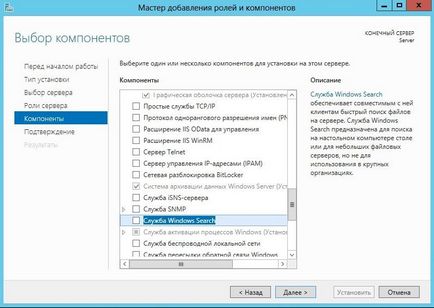
Фиг. 4. Service Windows Search.
Натиснете Next и потвърдете желанието ни да инсталирате избраните компоненти. Препоръчително е да се сложи отметка за автоматично рестартиране на компютъра, за да промените, направени са приложени веднага. Не забравяйте да запишете всички отворени проекти и изпълнение на процеса, за да се избегне загубата им.

Фиг. 5. Потвърждение за Добавяне на роли.
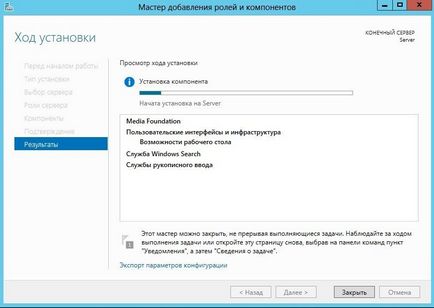
Фиг. 6. Монтирайте компоненти.
След известно време, компютърът се рестартира, къде да се инсталират повече от изискваните компоненти и се прилагат промени в системата.

Фиг. 7. Инсталирайте компоненти.
След като всички операции са завършени проверка резултат:
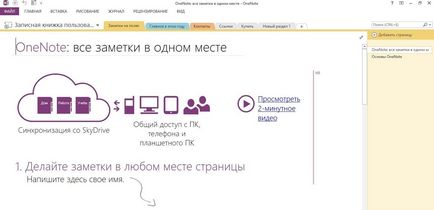
Ура! Всичко работи! Насладете се на процеса на работа с тази прекрасна приложение, но не забравяйте често всички видове резервни копия - просто за всеки случай, и случаите са различни.
Не пропускайте възможността да се направи добро дело: sotsseti кликнете върху бутона (който се намира по-долу), за други хора, също са се възползвали от този материал. БЛАГОДАРИМ ВИ!