Защита на данни в Microsoft Exel
Доста често в електронната таблица Excel съдържа важна информация, която е необходима, за да ограничи достъпа до или защита срещу промени. В Microsoft Excel, има няколко вградени механизми за защита както на целия файл, или части от него.
защита на файловата
За да се защити с парола на файла, че е необходимо да отворите меню "Файл" на -> "Защита на книгата" -> "Шифроване с парола" и в отворилия се прозорец въведете парола.
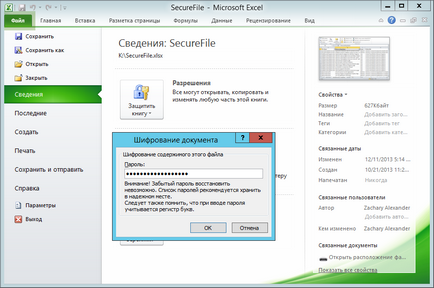
След това, паролата ще се изисква всеки път, когато отворите файл.
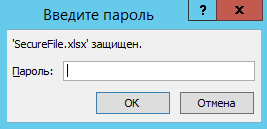
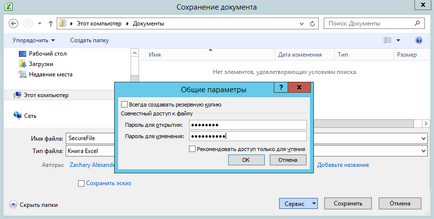
Сега след като въведете паролата за отварянето имате избор. Можете да въведете допълнителна парола, за да променяте файла или да отворите само за четене на файла.
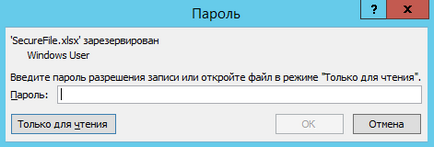
Защитната конструкция на книгата
Както вече споменахме, Excel ви позволява да защитите не само цялата преписка, но също така и някои части на документа. Например, можете да защитите структурата на книгата, за която е необходимо да отидете в раздела "Преглед", изберете точка на лентата, "Защита на книгата" и въведете парола.
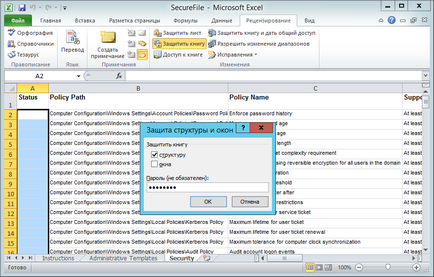
След това ще бъде невъзможно да се направи всяко действие, с листовете (изтриване, преместване, преименуване и т.н.). Ще има и недостъпни променящите установени зони, да се намали редове \ колони с помощта на групиране и други промени в структурата на книгата. За да се възстанови възможността за промяна, ние трябва отново да кликнете върху "Защита на книгата" и въведете паролата, за да отмените.
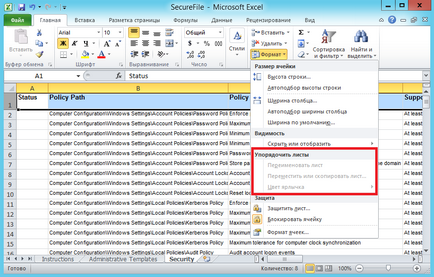
Защита на листа
Предпазното фолио може да се забрани промяната на съдържанието на конкретен работен лист. За да направите това, отидете на "преглед" с разделите и изберете "Защита на листа". В новия прозорец, въведете паролата си и изберете действията, които са разрешени за производство на клетка, без да премахнете защитата.
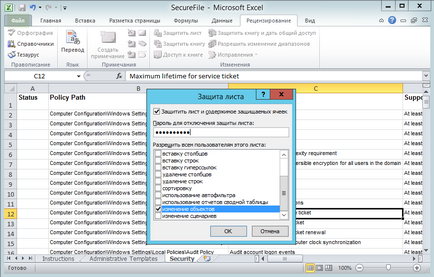
Сега, когато се опитате да промените съдържанието на защитена клетка ще бъдат предупредени и поиска да се премахне лист защита.
Вие не можете да защитите целия лист, премахване на отделните клетки. За да изключите необходимостта от избор на клетки, които не са необходими за защита, щракнете върху тях с десния бутон на мишката и изберете "Format Cells." След това отидете на раздела "Сигурност" и махнете отметката "за защита на клетката." Клетките с непокътнати, ще бъдат на разположение за редактиране въпреки лист за защита.
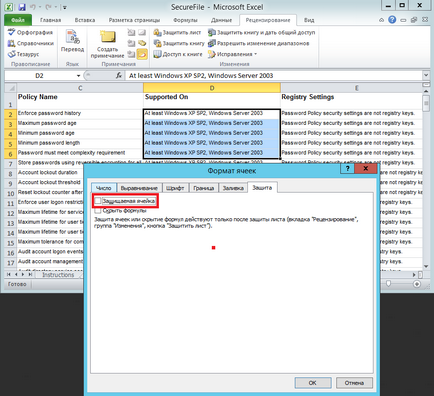
диапазон защита
Освен това, можете да изберете няколко от клетки и да ги предпази различни пароли на листа. За да направите това в раздела "Преглед", изберете "Допускане на потребителите да редактират диапазоните". В прозореца, който се отваря, кликнете върху "Създаване" и въведете името на диапазона, изберете клетка, принадлежаща към гамата, и въведете парола за достъп. В допълнение, бутонът "Разрешения" можете да укажете кои потребители могат да достъп до границите без парола. Коригиране на периода натиснете бутона "Protect Sheet", а след това всичко в предходния параграф.
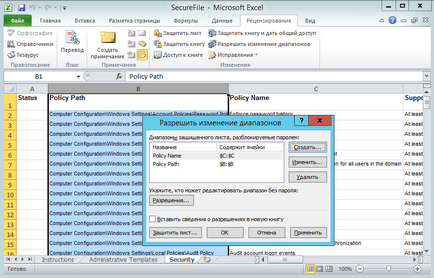
В този случай, когато се опитате да изпълните всяко действие с клетката ще се покаже подкана за парола, за да обхват, в който е включен в клетката.
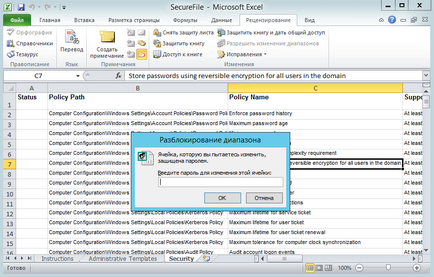
заключение
И накрая, няколко думи за това как надеждна защита означава Excel. Трябва да кажа, защитата на книга или един изключително ненадеждни и паузи, без много усилия. В този случай, можете дори да направите, без програма за отгатване пароли.
Защита на целия файл - е друг въпрос. Той използва висококачествена 128-битово AES криптиране, така че е много трудно да се справи със защитата с помощта на компетентен парола. Въпреки това, не е необходимо илюзии, ако има голямо желание и изчислителна мощност е само въпрос на време. Също така не забравяйте, че паролата не може да попречи на потребителя копиран и \ или изтриете файл, за това е необходимо да се използват и други механизми за сигурност.