Урок Microsoft Office Word
Как да си направим областта С една дума, и как да се справиш с тях?
Така че, отворете раздела Оформление на страница себе си.

На първо място, помислете за един от най-важните ключове, използвани тук - Полета.
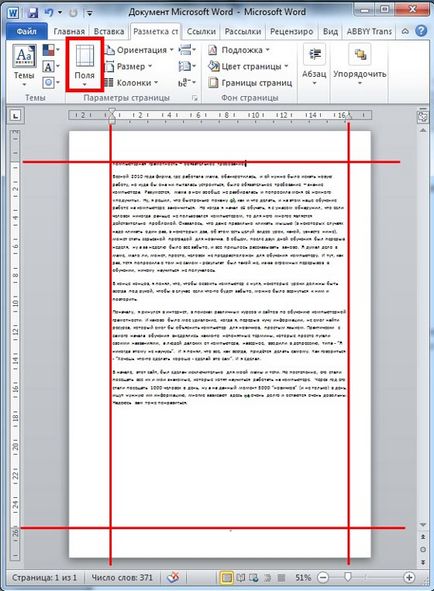
Това са настройките на вдлъбнатината на текста около краищата на документа. Така че, защо и как да се направи терена в Word. Поради намаляването им могат да се поберат повече текст на страницата. Това спестява хартия, но, разбира се, понякога голямо количество текста на страницата се вижда по-лошо в четене. Ето защо, на полето може да се регулира в зависимост от това как предпочитате, и с каква цел да отпечатате документ. По този начин, в резюмета или доклади, че е желателно да се определят стандартните полета в Word.
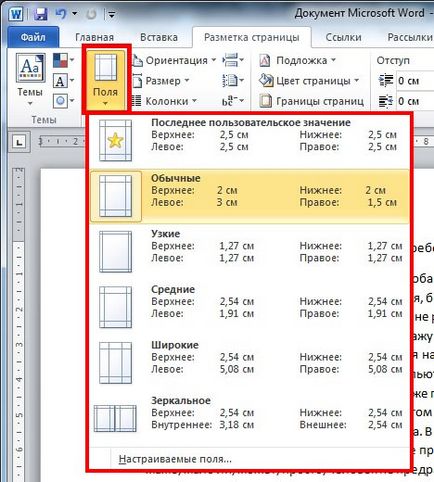
Тук можете да избирате готови празни полета: тесен, широк, средни, и други. И вие можете да ги конфигурирате по различен начин. Първият начин - ръчно дръпнете границите на полета, трябва да зададете желаното разстояние. За да направите това, ние натиснете левия бутон на мишката границата и затягате.
Това е доста лесно и веднага можете да видите колко текст ще се съберат на страницата. Но това се случва, че определят точните параметри за полетата в дизайна на някои документи. Ръчно конфигуриране на това е много трудно. За да направите това, изберете полето за персонализиране.
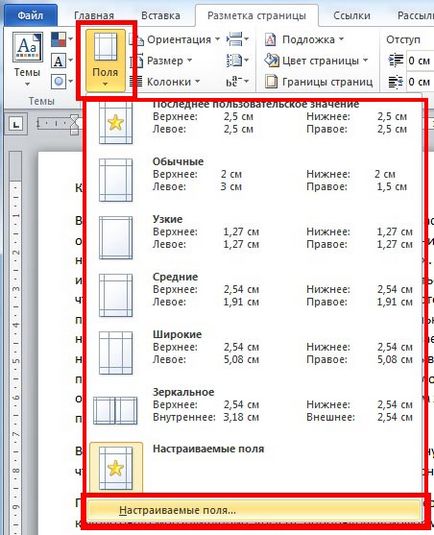
В прозореца, който се показва, въведете дадените числа за полетата.
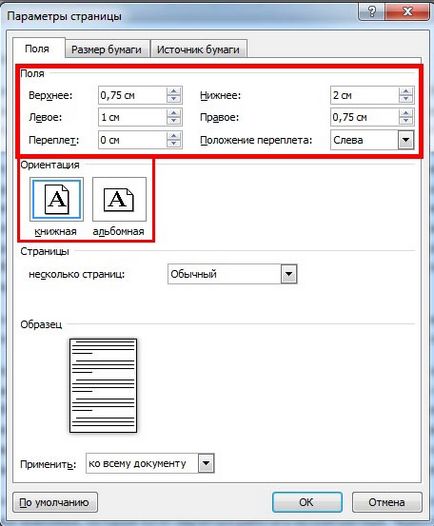
В този прозорец, можете да завъртате страницата - този бутон, считаме следното.
Други функции.
Пристъпваме към бутона ориентация.

Изберете хоризонтална ориентация.
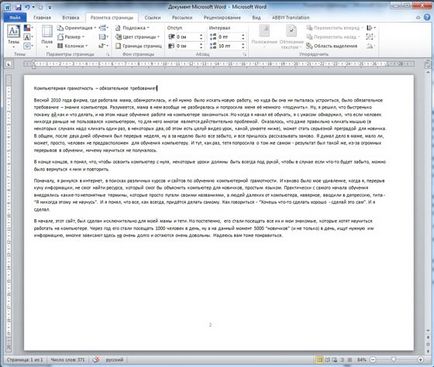
В повечето случаи, ние все още ще използва портретна ориентация.
Нека да преминем към бутона Графи. Изберете броя на колоните, а след това има съществуващия текст е разделен на колони в рамките на страницата.
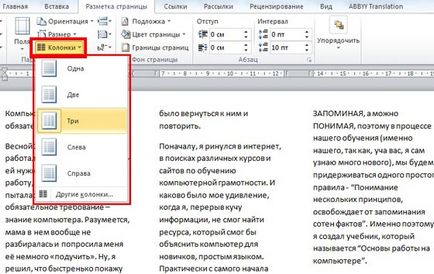
Ако изберете няколко колони, а текстът все още не е влязъл, когато влезете, преди да стигнат до дъното на страницата, курсорът се премества до следващата колона, и ще продължи вече е там. ширината на колоната може да се регулира независимо чрез плъзгане на техните граници.

С бутон Breaks, можете да прехвърлите текста, за който ви постави курсора на нова страница, която е да се направи нова страница. В допълнение тук ще откриете и други опции разбивка на текста.
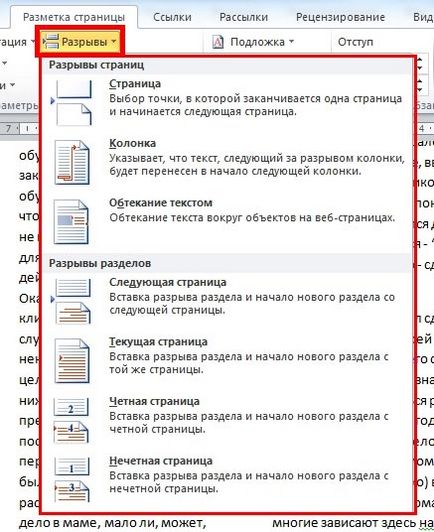
Бутон Line номера позволяват номерирани редове в Word. Ако по някаква причина се наложи да го направя.
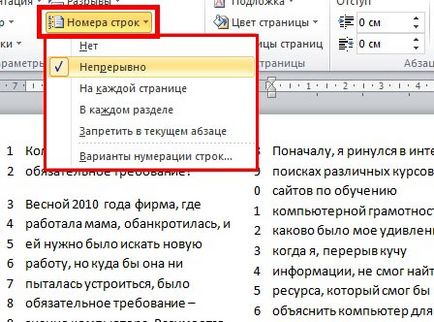
На следващо място, помислете как да се сложи тирета в Word. Ако искате да думата обвивка на линии в една линия, както и в книгите, а след това натиснете сричкопренасяне и изберете Auto. В противен случай думите ще бъдат прехвърлени към новата линия изцяло.
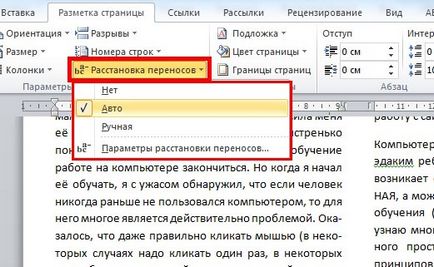
На следващо място, помисли за архивиране бутон, което е полезно, ако искате да поставите воден знак дума. Изберете една от пробите, а текстът се появява надписа на цялата страница. Надписът, който може да се регулира за увеличаване на размера, промяна на цвета и яркостта. За да направите това, изберете елемента в списъка за персонализиране субстрата.
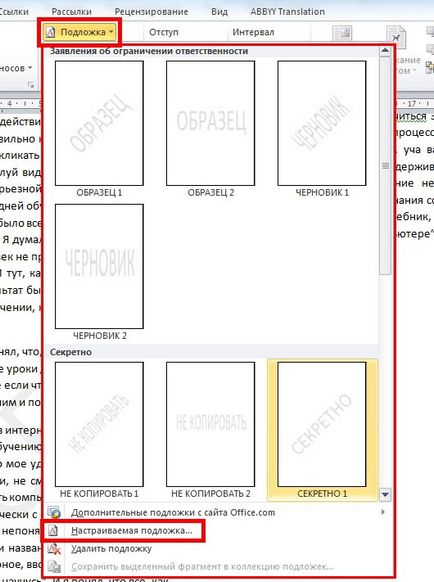
В прозореца, който се появява, разположен в близост до точка текст точка и изберете желаните опции.

Сега, помислете как да промените цвета на страницата в Word. Просто ние натиснете съответния бутон и избирате цвета.
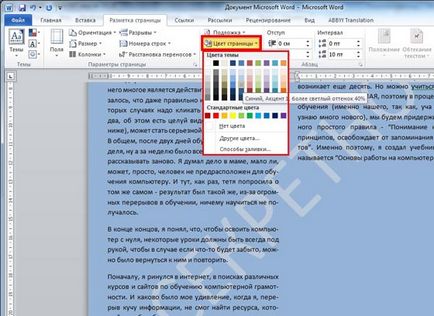
За регистрация на документи, не боли да се знае как да се направи граница в Word. Натиснете границите на бутоните. Можете да го използвате, за да направи това, за да се покаже полетата на страницата, и може да се регулира в прозореца, който се появява, какъв тип линия е това, което дебелината, кои полета искаме да се покаже. Ето, например, просто изберете опцията рамка.
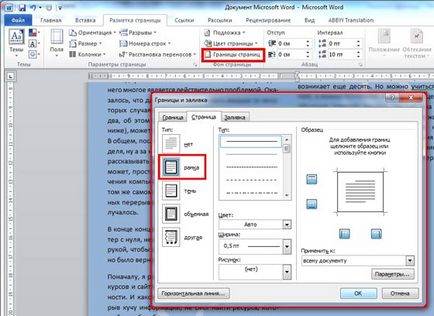
Сега, на полето може да се види на тяхно място се появи рамка с тънки линии.
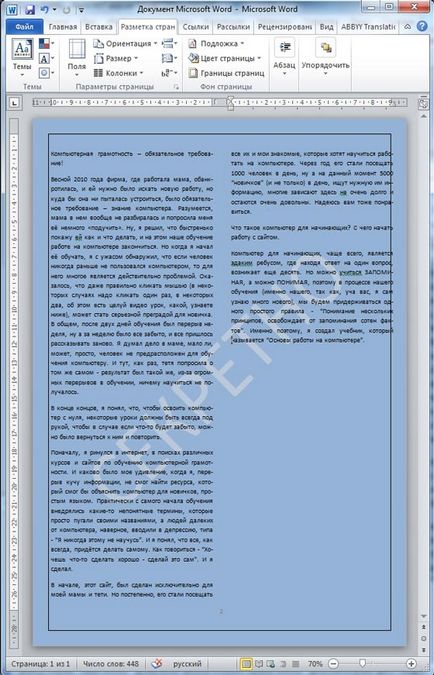
Теми считат за кратко. Налице е готови заготовки за регистрация на текста и на документа, като изберете която се променя вида шрифт и размер, както и фона на страницата. Въпреки това, има един интересен момент: да се промени цвета на фона, че е необходимо да избирате цвета на страницата.
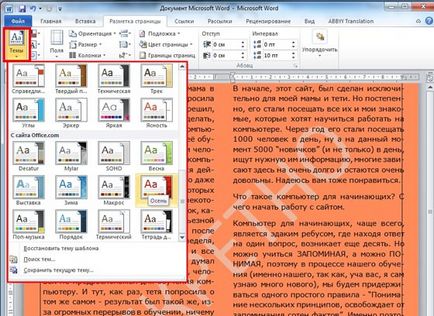
С отстъплението ще разгледаме как да се направи параграфи в Word. Тук имаме тире от дясно и ляво марж от промяна на стойността на които можете да регулирате разстоянието, че ще премести избрания абзац.

Можете да регулирате разстоянието между параграфите. Така че, поставете курсора върху определена точка, и да настроите разстоянието преди и след избрания абзац.
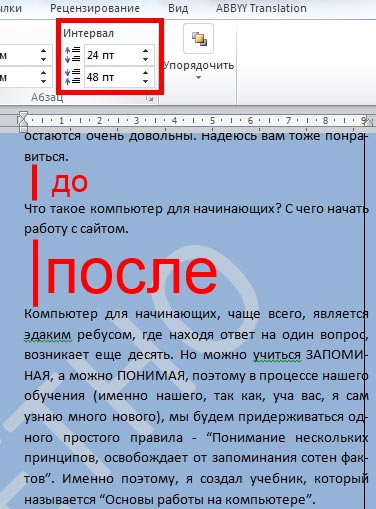
Останалите бутони няма да бъдат разглеждани, те са необходими при работа с изображения, добавени към документа или други предмети. Вместо това, отворете раздела Връзки.

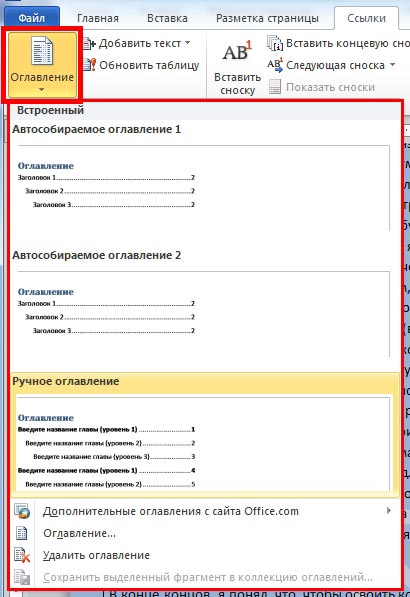
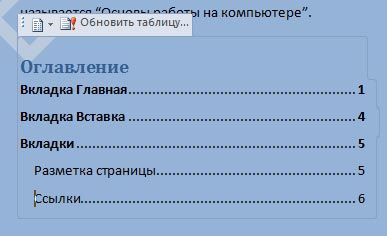
Как да вмъкнете бележка под линия в Word?
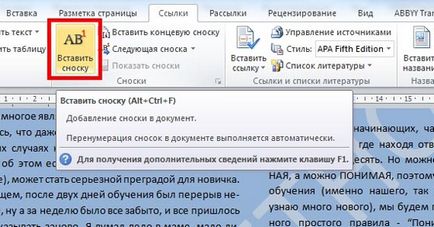

Така че сме се научили как да вмъкнете бележка под линия в Word.
Останалите бутони в този раздел, вие вероятно няма да бъде от полза, те няма да бъдат разглеждани. И като цяло по-добре да не се докосне до тях, за да свалят нищо.