Подобряване на качеството на снимки в Photoshop
В този урок, ще ви разкажа за някои от начините, чрез които можете да се подобри качеството на снимки в Photoshop.
След поредица от неуспешни почти всички фото снимки, може да се подобри значително с други думи, да се променят в Photoshop (култура, тонус и корекция на цветовия баланс, замъглите фона корекция и острота и др.). Основното нещо, което трябва да знаете какво да се прилагат инструменти и филтри в конкретен случай.
На първо място, трябва да се намери правилната картина, качеството на които бихте искали да се подобри.
мек фокус
Snapshot стрелба постигне мек фокус много по-лесно в условия на слаба осветеност. В Photoshop този случай има един много полезен филтър Смарт Sharpen (Смарт Изостряне), което позволява да се разработи алгоритъм за подобряване на яснотата, а също така за контрол на рязкостта на сянка и светли области. С този филтър може значително да подобри качеството на картината.
Изтеглете архивирания файл и да го отворите в Photoshop изображение Sharpen1.tif. Увеличаване на изображението до 100%, който ще ви даде най-точна картина на терена.

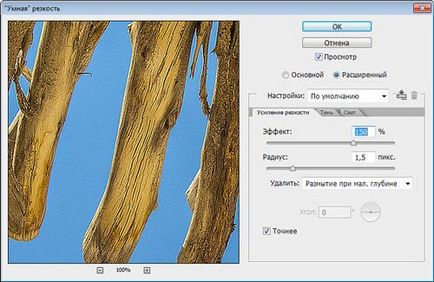
Количество (ефект) - параметър отговорен за интензивността на полето. Колкото по-висока е стойността, толкова повече се увеличава контраста между пиксела по краищата, което води до повишена острота изображение и следователно е подобрено качество.
Radius (Радиус) - с увеличаване на стойностите на този параметър се получава в широк контур ефект на промяна на област.
Remove (Изтриване) - опция за регулиране на остротата на алгоритъма, който се използва за:
- Gaussian Blur (Gaussian Blur) - работи добре на снимки, предмети, които не са в центъра на вниманието;
- Замъгляване на обектива (замъгляване на малка дълбочина на рязкост) - засича детайлите на ръба на изображението и отчетливост им дава;
- Motion Blur (замъгляване в движение) - Намалява замъгляването при движение, причинено от камерата. По този параметър настройка се прилага Ъгъл (Angle), която се регулира с помощта на посоката на движение.
По-точно (по-точно) - Този параметър се използва за размазване обработват по-точно. Този филтър може да се регулира сянка и осветление чл. Кликнете върху една от разделите Сянката (сянка) и Highlight (Light):
- Fade сума (отслабване на действието) настройва силата на полето, в областите на светлина и сянка;
- Тонален Ширина (ширина на тонален диапазон) контролира обхвата на светлина и сянка тонове;
- Radius (Радиус) определя размера на контура около всеки пиксел и признава за кой регион принадлежи на сянка или светлина.
Ако не сте доволни от резултата, а след това щракнете върху OK, за да приложите филтъра.
Vytsvevshie стари снимки
Основният проблем на старите черно-бели снимки и сепия снимките е, че те губят качеството им с течение на времето. За да се подобри качеството на такава корекция може да бъде използвана нива и криви, но резултатът от снимки артефакти може да се появи (т.е., различни микро дефекти). Ето няколко съвета, които ще ви помогнат да подобрите качеството на снимките, да ги гледаш.
От изтегления файл, отворете изображението в Photoshop Fading_Historical.tif.

Ако в крайна сметка искате да запазите сянката на оригиналната снимка, след това изберете пипетка Tool (I) (пипетата,) и да опитате цвета от картинката. фотографски отпуск режим RGB и десатурира. За да направите това, отидете на Image> Adjust> Desaturate (Изображение - Корекции - Desaturate) или да натиснете клавишната комбинация Ctrl + Shift + U. Направете корекции с помощта на нива, за да се подобри качеството на черно-бяла фотография. В корекция на настройката Черно-бели плъзгачите, за да се премести в центъра, на базата на снимката по-долу.
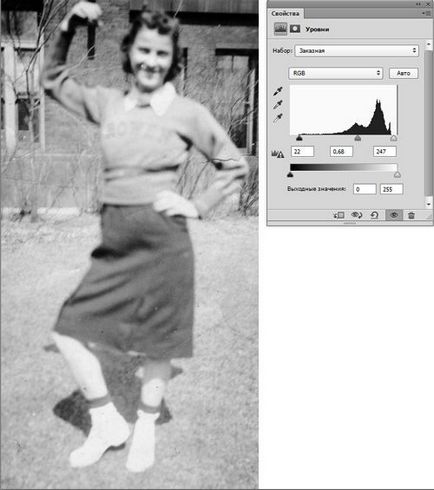
Създайте нов слой леене Solid Color (цвят), за това отидете на Layer на менюто> New Fill Layer> плътен цвят (Слоеве - New Fill Layer - Color) и натиснете ОК. По-рано избрания цвят Photoshop ще се инсталира автоматично.
За да промените този слой режима на смесване на Color (Chroma). Регулирайте непрозрачността да ви хареса.

Забележка: Ето още един начин за това как можете бързо да нарисува картина. За това можете да използвате слой корекция Heu / Saturation. Поставете отметка в квадратчето, за да оцветите (Toning) и настройте плъзгачите, за да си преценка.
Подмяна небе
За да се получи добра снимка на професионален фотограф може да прекарват по-голямата част от деня в очакване на дясното небето и благоприятните климатични условия. Този проблем може лесно да бъде решен с помощта на програмата Photoshop. Едно от решенията е да се комбинират няколко снимки, за да създадете нов състав.
Така например, отваряне на изображението в Photoshop Fix_Sky.tif от сваления архив.

С командата Select> Color Range (Selection - Color Range), изберете цялото небе.

Ако е необходимо, всяко превишение изваждане от зоната за избор използване Lasso Tool (L) и поставен ключ Alt. Освен това, за по-подробен избор можете да използвате режима на бързата маска. Кликнете два пъти върху основния слой, преименувате този слой в до лодката и след това върху OK в диалоговия прозорец. Обръщане на избора, като изберете Select> Inverse (Selection - Обръщане) или чрез натискане на Shift + Ctrl + I. Използване на функцията Сложно края (изтъняване), за да направите избор на небето по-свеж. За тази, добавете маска, в резултат на небето ще изчезне.
Сега добавете към тази снимка новото небе. Отваряне на изображението в Photoshop небе DSC_2197.jpg от изтегления файл през Файл> Място меню (File - Place). Преместете този слой под слоя с лодка. Ако искате да използвате Free Transform (Free Transform), за да промените размера или да се завърти.
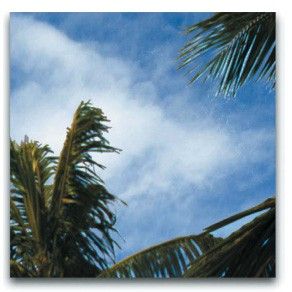
Изберете маската на кадъра с лодка. Щракнете върху раздела Properties (Свойства), кликнете върху Edge бутона Mask (Маска Edge) и да направи настройките, за да ви хареса.
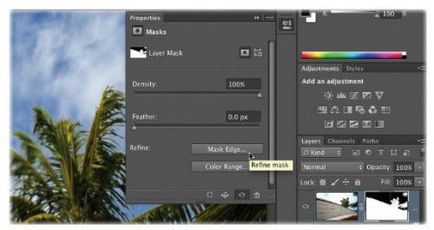
Можете да коригирате всяка проблемна област, като кликнете върху миниатюрата на слоя маска с лодка. Изберете Smudge Tool (пръст) от режима на Мрачния (Смяна на тъмно) и докоснете до небето около палмите от дясната страна на снимката. Докоснете до небето в близост до дърветата, колкото можете по маската на слоя с четка с черен цвят с непрозрачност на около 20%.
Blur небето, така че то по-добре съответства на дълбочината на рязкост на изображението. Съсредоточете се върху дланите. За най използва размазване Gaussian Blur филтър (Gaussian Blur) със стойност от 4 - 6 пиксела.
За цвят на небето е по-добре да се комбинира с всички изображения, добавя още един образ от Fix_Sky_Completed.tif небето за този слой, разположен Overlay режим смесване на (Overlay) или Soft Light (мека светлина) и намалете непрозрачността да ви хареса. Чрез комбиниране на две снимки на небето, ние бяхме наистина в състояние да подобри състава.
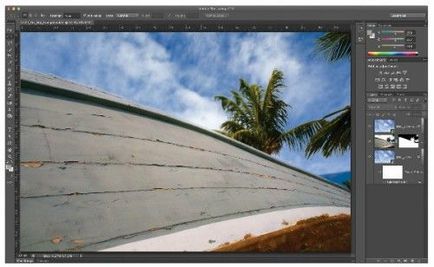
Забележка: Уверете се небето най-добрите снимки в пустинята или океана. Ако не разполагате с такава възможност, то това ще ви помогне да програмирате Photoshop.
Извадете зърно / шум
Много често на снимките може да забележите, шум или зърнистост. Те се появяват:
- в резултат на заснемане на снимки с високи настройки на ISO в цифрови изображения;
- когато не достига или не са единни осветление;
- поради дълги експозиции;
- ако ниско качество на камерата на потребителите;
- след сканиране на снимките.
Такава снимка корекция е много трудно, а в някои случаи почти невъзможно, но е малко по-добро качество, винаги е възможно.
Най-често срещаният тип на шум - това яркост (нива на сивото). В изображението в Photoshop този шум е по-изразена в синята канал. Ако регулирате шума на всеки канал поотделно, можете да съхраните снимки с високо качество. Разгледаме следния пример:

Избор на всички три канала, като кликнете върху канала RGB. След това отидете на Filter> Noise> Намаляване на шума (Filter - Noise - Намаляване на шума). В диалоговия прозорец, изберете Advanced (Разширени) и отворете раздела на канал (на канала). В резултат на това може да се направи допълнително ниво корекция канал. Превключване към синия канал, за да регулирате силата на ценности (интензитет) и запазване на информация (Запазване на части) по свое усмотрение. В изображението по-долу ще видите каква стойност да задам.
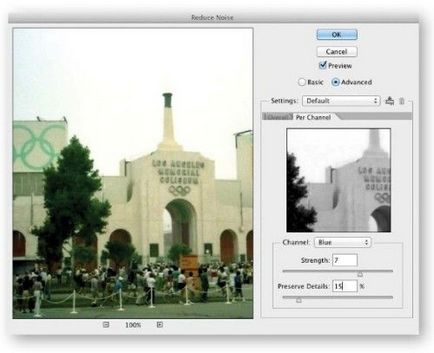
В резултат на това, ние бяхме в състояние да се подобри качеството на снимките.
Замъгляване на обектива филтър
Подобряване на качеството на картината, можете да използвате филтъра за замъгляване на обектива. Селективните размазване снимки помага да се съсредоточи върху желания обект. В Photoshop размазване се нарича замъгляване на обектива (замъгляване на малка дълбочина на рязкост), с което има ефект на постепенна промяна на дълбочината на рязкост. В резултат на това основните съоръжения ще бъдат в центъра на вниманието, а други ще останат зад фокуса. Можете да постигнете селективен замъгляването с помощта на Alpha канал за тези обекти, които се прилагат дълбочина карта.
дълбочина карта определя колко обекти са премахнати от камерата. Черен области в алфа канал се третират като обекти на преден план и белите части характеризират обекти в разстоянието. Разгледаме следния пример:
От изтегления файл, отворете изображението Обектив Blur.tif. По този образ е добавен алфа канал, който е създаден с помощта на командата Изчисления (изчисления) и режим Бързо маска.

Уверете се, че сте избрали RGB канал и отидете на Filter раздела> Blur> замъгляване на обектива (Filter - Blur - Замъгляване на малка дълбочина на рязкост). Параметър Източник изберете канал подразбиране (Alpha 1). Ако искате да се промени изцяло замъгляването, а след това поставете отметка в квадратчето, за да Обръщане (инверсия). Параметър бързо (по-бързо) филтър осигурява бързо действие. По-точно (точни) настройка прави резултатите от този филтър е много по-добре, въпреки че отнема повече време.
Можете да добавите Отбелязването, коригиране на стойността на Threshold (Праг). По този начин, вие определяте прага на яркост, под която открояването ще се извършва. След това използвайте опцията Brightness (яркост), увеличаване на наситеността на акцентите.
И накрая, ние трябва да добавим шум / зърно към изображението. Обикновено, всички в мъгла, за да скриете шум / зърно, но добавянето на всяка снимка ще изглежда по-реалистично.
С филтъра за замъгляване на обектива ние бяхме в състояние не само да се подобри качеството на снимките, но също така да укрепи своята визуална представа за това, като се фокусира на основните обекти в рамките на възприятие център.
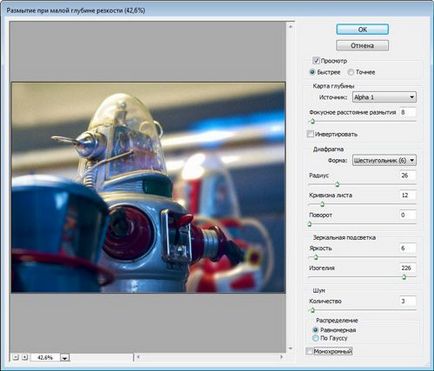
По-рано ти дадох някои полезни съвети, които ще ви помогнат да подобрите качеството на почти всяка снимка. Опитайте се, да експериментират и да получите добри резултати!