Какво е скенер и как да го използвате

Фактът, че такъв скенер, ние казваме, придържайки се към следния план:
Думата "скенер" идва при нас от по английски език: скенера - от сканирането, което може да се преведе като "отблизо, помислете".
Различните нива на отражение позволяват скенера за генериране на цифрово копие на сканирания обект. Има скенери, които могат да сканират не само изображението на хартия, но дори и обемисти предмети.
Скенери идват в няколко вида. Въпреки това, най-голямата популярност е получено устройства, което позволява да се работи с текстови и графични документи.
Повечето бюджетни модели евтини са таблетка тип устройства. Има контрол (или копие) е както следва.
Лист със съществуващата информация в него е поставен на специален прозрачен прозорец (стъкло) и горната част на скенера е натиснат здраво капака. След лист се насочва към поток на светлинните лъчи, които са отразени от сканираното изображение и се включват, открити и превърнати в цифров копие.
Основният елемент от скенера е матрица, която улавя и разпознава изображението. Тя е на два вида - CCD и ОНД.
Първият тип CCD - зарядна връзка Device - сканиране на изображение с помощта на чувствителни елементи, наречени сензори CCD (Charge Coupled Device).
Моделът от първия тип е с матрица с превоза с вградена подсветка. Системата на система на фокусиране (обектива) събира отразената светлина. За да се получи цветно изображение, тя е разделена на цвета компонент спектър и е заловен от фотоклетки.
Тя произвежда живи и ярки изображения на изхода. Освен това е необходима гъста хартиен лист скоба с сканираното изображение в прозореца на скенера. Тъй като светлинен поток е достатъчен интензитет за преодоляване на къси разстояния. Този факт е много важен за простите устройства за широко приложение.
Информацията в тези скенери, се обработва с доста висока скорост. Недостатъците могат да бъдат считани малък живот на лампата и нуждата от външен източник на захранване.
Вторият тип ОНД - капачки от контактен сензор за изображение - преведени като "контакт сензор за изображения".
В типа матрица ОНД превоз е изградена с помощта на слънчеви клетки и светодиоди. По време на процеса на сканиране, тя се движи бавно по копираният обект, включително и редуващи светодиоди с различни цветове (червено, синьо, зелено), които ви позволяват да създавате цветно изображение.
Тези модели са много надеждни. В допълнение, цената им е сравнително ниско. Основният недостатък на това устройство е необходимостта да се фиксират плътно прозореца на хартия скенер и ниска скорост на сканиране.
Основната характеристика на тези устройства е т.нар цвят дълбочина обиколката (24, 32, 42 бита) и разделителната способност или резолюцията просто. Колкото повече битове в резолюцията на устройството, толкова по-добре качеството на полученото изображение. Резолюция означен като XXX (точките): YYY (превоз ходове), например, 600: 300 DPI (битове на инч).
Започва се сканиране
, Е необходимо преди да започнете да работите с скенера
- Скенерът е свързан с 220V,
- и да се свържете скенера към компютър, обикновено чрез USB порт.
- И все пак е важно да натиснете бутона за захранване на скенера, ако това е.
След това, в прозореца на скенера, за да постави документа за сканиране правилно (надолу в текста или изображението на кутията, държейки в ъгъла, която е показана на диаграмата, гравирана в непосредствена близост до стъклото на скенера).
По този начин, "желязо" сглобени, свързан, отидете на своя софтуер за управление на вашия компютър. За да направите това, щракнете върху бутона "Старт". От менюто Старт, щракнете върху "Устройства и принтери". Отваря се прозорец, както е показано на фиг. 1:

Фиг. 1. Къде да намерим Windows 7 MFP (принтер, копир, скенер в едно), ако той е свързан към компютъра
Фиг. 1, номер 1 означава принтер (скенер + + Hi), който е свързан и е готов за работа. Зелената отметка на фиг. 1 ни показва състоянието на принтера (скенер +), който този принтер е "по подразбиране принтера".
Според принтера (скенер +) кликваме RMB (десен бутон на мишката). Появява се менюто контекст, както е показано на фиг. 2:

Фиг. 2. Как да стартирате сканирането?
В това меню, намерете опцията "Start Scan" (номер 1 на фиг. 2). Ще се отвори прозорец "New Scan" (Фигура 3.):
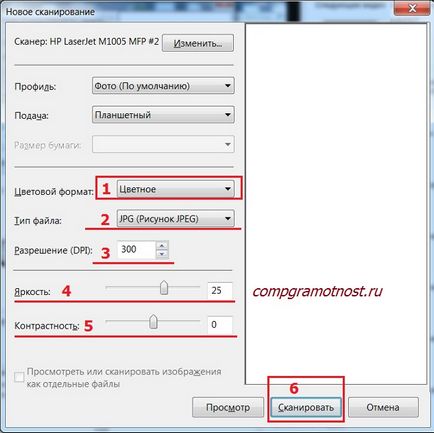
Фиг. 3. прозореца "New Scan" функция в Windows 7
5 настройки за сканиране
1) Преди сканирането, можете да направите корекция, ако е необходимо. Нека да започнем с параметъра "Формат на цвета" (номер 1 на фиг. 3). Кликвайки върху малкия триъгълник, можете да изберете един от следните формати (номер 1 на фигура 3.):
Избрах формата на "цветни", както е готов да сканира цветно картата.
2) следващата опция - "тип файл" (номер 2 на Фигура 3) .. Това се отнася до типа на файла, който получаваме в резултат на сканирането. формати могат да бъдат избрани, ако желаете:
- BMP (Bitmap)
- JPG (JPEG изображение)
- PNG (Фигура PNG)
- TIF (Фигура TIFF)
Аз избрали тип «JPG (JPEG изображение)", тъй като този тип ви позволява да съхранявате файлове в компресиран вид, и спестява място на твърдия диск.
3) "Resolution (DPI)» посочени в точка 3 на фиг. 3.
Колкото по-малка разделителна способност, по-ниско е качеството на сканиране. Минимална резолюция - 75. Максимумът за това устройство - 1200.
Колкото по-висока е резолюцията, толкова по-добре качеството на сканиране. Но сканирането ще отнеме повече време, а полученото изображение (сканиране) ще имат по-голям обем, което е, заемат повече място на твърдия ви диск.
За моето устройство препоръчва резолюция - 300 DPI.
4) "Яркост" се маркира позиция 4 на фиг. 3. Възможно е да регулирате яркостта на сканирането с плъзгача. Аз задаване на яркостта - 25, леко вдясно от средата на скалата.
5) настройки за сканиране "Контраст" е маркиран с цифрата 5 на фиг. 3, на плъзгача се регулира. В моя случай това е необходимо за разлика 0, това е точно в средата на скалата. Яркостта и контраста са избрани емпирично. Тук не е възможно да дадем точни препоръки.
Натиснете "Start Scan" (номер 6 на фиг. 3). След като сканирането приключи, ще се покаже визуализация на сканиране (намалено копие размер на сканирането за компактно представяне на потребителя), а заедно с него, в който се предлага придобиването поле на сканиране, за да даде името.
В моя пример (Windows 7, HP LaserJet M1005 скенер) така получената сканиране е на "Изображения" папка в компютъра ви.
подготовка Други устройства скенер, подготовка на документи за сканиране, самостоятелно сканиране и последваща обработка на сканираното изображение е подобен на един и същи начин.
12 коментара към "прости" въпроси за скенера
1) Каква е копир принтер скенер?
Това MFP - многофункционални устройства, "три в едно". С други думи, принтер, скенер, копирна машина в "един пакет", наречен MFP.
2) Какво прави скенера на принтера?
Например, понякога в Интернет банката, в областта на счетоводството, в подготовката за преговорите за каквито и да било действия, трябва да изпратите на сканиране на документ (сканиране, сканиране удостоверения за раждане и др от подписания договор с печата).
3) Какво е най-добрият MFP или принтер и скенер? Опции със скенери е?
MFP (мултифункционално устройство) - принтер, скенер и копирна машина.
Следователно MFP добре от принтер и скенер за причината, че 12:57 (3 1), е по-добре от 12:58 (2 1).
С изключение на щети. Ако едно устройство, и това е счупен, потребителят е лишен от всички възможности (принтер, скенер, копирна машина) едновременно.
Компоненти със скенера означава, че в допълнение към устройството за принтер включва и скенер.
4) Какво е най-добрият принтер или скенер?
Принтер и скенер са различни функции, така че на въпроса: "Какво е най-добрият" не е правилна. Принтерът печата върху хартиени документи, изображения и други файлове, които са на вашия компютър.
Принтерът ще отпечата на файлове от компютър на хартия. Скенерът прави обратното действие: превежда във файл (т.е. една снимка в цифров вид) на информацията, която има "ръце на" хартиен носител.
Взети заедно, принтер и скенер се допълват взаимно: превод на "номера" на хартията, както и прехвърлянето от хартия, за да "фигура".
Шофьор скенер - този софтуер (софтуер), т.е. тези програми, в които скенер "желязо" се трансформира в контролирана устройство.
Ако компютърът ви не разполага с драйвер за скенер, то това може да бъде една от причините за скенера не работи.
Като правило, в присъствието на драйвера на скенера се проверява, когато за първи път свържете скенера към компютъра. Наскоро, драйверите са автоматично изтеглени от интернет (ако е свързан към интернет) за първи път, когато се свържете скенера към компютъра.
Ако това не стане, тогава си струва да припомним, е продажбата на диск скенер прикрепен с драйвери. След това, на драйвера за скенер, инсталиран на вашия компютър с този диск.
Също така откри комплекс версия. На първо място, драйверите за скенера и софтуера са инсталирани от диск, който със скенера, а след това тези драйвери и програми, още повече актуализирани от интернет.
6) Каква е резолюцията на скенера? Каква е резолюцията на скенера?
Този параметър показва как да получите качество на цифрово изображение на сканирания документ (вж. Фигура 3 на фиг. 3).
Колкото по-висока е резолюцията, толкова по-точна цифрово копие (сканиране), то ще бъде по-близко до оригинала. Но в същото сканиране ще отнеме повече време, а обемът на получения файл ще бъде твърде голям.
При по-ниска разделителна способност на сканиране е по-бързо, обемът на получения файл е по-малък и качеството е по-лошо.
Резолюция PC потребител избира в зависимост от целта на сканиране. Като правило, се препоръчва да се сложи не е твърде висока разделителна способност, като например 300 DPI.
7) вид на скенера Плосък, какво е това? тип скенер избутване, какво е това?
Плоския скенер оригинала е поставен на прозореца на сканиране и затваря капака. Оригиналът все още е под прикритие, и се движи вътре в скенера. Така сканиране се извършва.
Плосък скенери са като независим устройство или могат да бъдат част от мултифункционални устройства: принтер, копир, скенер.
Оригиналът на листов скенер се простира от единия край до другия край на скенера. Самата скенер, докато стоите на едно място. В този случай, толкова по-голяма вероятността, че първоначалните конфитюри може да заседне, повредени.
Но за листов скенер механизъм се оказва по-лесно, отколкото на таблета, които работят по-дълго. Скенерът, като правило, е възможно да се поставят документите, както се казва, пакет. И те ще се изпращат автоматично за сканиране един след друг. Това е нейното удобство в сравнение с плоския скенер.
Въпреки това, съществуват многофункционални бордови скенери, в която оригиналите могат да се подават като пакет. Така че производителите продължават своята безкрайна конкуренция за предпочитанията на потребителите.
8) Скенерът не сканира, какво да правя? Компютър (лаптоп) не вижда скенера, какво да правя?
Проверете следните точки:
- Свързване на скенера до 220V.
- ако скенерът е включен (в скенера може да има собствен бутон за включване).
- Свързване на скенера с компютъра (обикновено чрез USB-порт).
- Проверете драйвера на скенера готови да започнат работа, както следва:
- обобщавайки мишката, за да скенер изображение в "Устройства и принтери"
- Ние правим кратка пауза,
- има малък прозорец с надписи, свидетелстващи за състоянието на устройството, което трябва да бъде свързан и готов за работа.
- Ако скенерът е свързан с компютър за първи път, се уверете, че имате на драйвера за скенер.
9) Какво да се прави, само ако скенерът е грешка? Какво е грешка скенер?
Като за начало е добре да рестартирате компютъра, близо ненужни прозорците, изключете всички ненужни програми и устройства. Отново се опита да сканирате документ или снимка.
Ако това не помогне, тогава е лесно в тази ситуация - "да потърсите с Google", т.е. за отговора в Интернет изглежда:
- код Highlight грешка (или "синя боя"), който дава на скенера.
- Копиране на избрания код за грешка, например, при използване на горещи клавиши Ctrl + В.
- В търсене (например Google, Yandex) в код за грешка, например, с помощта на горещи клавиши Ctrl + V.
- Преглед на информация за грешката и да го приложат на практика.
10) Скенерът сканира лошото, какво да правя? Скенерът сканира бледо, какво да правя? Скенерът пише, че параметърът не е наред.
Промяна на настройките на скенер (Фигура 3.) Цвят формат, разделителна способност яркостта, контраста. Оптимална настройка взима PC потребител емпирично.
Настроя моя скенер няколко часа се опитвам различни опции за персонализиране, преди да се установи на параметрите:
- цветен формат,
- .jpg формат на файла,
- резолюция от 300 DPI,
- яркост 25
- Контраст 0.
Ако скенерът е да бъдат споделени с няколко компютъра, можете да го използвате на свой ред. До предишния потребител приключи сканирането, не може да се получи този достъп.
Ако скенерът е в индивидуален достъп на персонален компютър, е необходимо да се провери дали сте отворили шанса да го споделите в интернет. В жаргона на умници не случайно е наричан "споделят скенера", тоест, "Scanner" от английската дума дял - дял.
Можете да проверите това кликнете с десен бутон върху скенера на изображението в "Устройства и принтери", а след това в менюто изберете "Properties скенер" или "Свойства на принтера" (за мултифункционални устройства).
В прозореца "Свойства: вида на скенер или принтер" в раздела за достъп, трябва да има отметка в квадратчето "Споделяне на този скенер (принтер)"
12) Антивирусният скенер, който е?
Антивирусният скенер - не е устройство, програма, която няма никакво отношение към всичко, което е написано по-горе!
Проверка скенер вирус и лечение на операционната система на заразени компютъра. Той не е в противоречие с антивирусна програма, инсталирана на компютъра ви.
Има различни антивирусни скенери, например Dr.Web CureIt! или Kaspersky Security Scan, прочетете повече тук. Virus скенер се нарича още втвърдяване полезност.
Послепис Други статии по компютърна грамотност:
Добър ден, Надежда! Благодаря ви за образователни дейности и статии за USB-портовете просто отиде в ушите. Купих MFP Canon Pixma MG2440 и сега за него, за да изберете.
Моля, кажете ми, макар, че ми един лаптоп USB-конектор отдясно и три - на ляво, кой да изберете за МФУ? И още един огромен поискване: Възможно ли е да се въведе връзката и работата на принтера е достъпен на вашето ниво? Благодаря ви много, и успех на всички фронтове.
Добре дошли Ингеборг.
Можете да изберете някоя от 4-те пристанища, но нежелан (възможно, но нежелателно), свързан към USB MFP-3. В компютърни конектори са USB-2 и USB-3. Последните се различават от USB-2 конектори, така че те Газа, боядисани в син цвят, е забележима. Port USB-3 не може да бъде на вашия лаптоп. Тогава не се колебайте да се свържете с някой от 4-пристанища, което ви харесва най-добре.
MFP е свързан с USB порт, само когато е изключен. И да прекъснете връзката с USB порт също е в състояние на OFF. Напълно изключено състояние трябва да бъде. В противен случай, може да повреди или от USB порт или дори MFP.
Също така е важно да се следват внимателно инструкциите, когато за първи път свържете МФУ към компютър. Възможно е, че ще се наложи първо да инсталирате някакъв софтуер, а след това ще бъде възможно да се свърже МФУ към USB порт. Всичко това може да се намери в първата Ръководство за свързване към PC MFP.
Благодаря Надявам се, наистина научих много за грамотност. Надявам се, че искате да научите как можете да направите надпис на сканиран документ JPJ.
Аз MFP KENON - 3010.Cherez скенер, поставете в компютъра на стар вестник statyu.Mne трябва да го рециклират за ново издание, това, което мога да направя? Обработка често включва добавянето на нови предложения, поставете допълнително abzatsev.Govoryat се нуждаят от специална програма.
Благодаря ви, беше много ясно присъствие демонстрира