Как се работи с WordPad в Windows 7
- Кликнете върху бутона "Старт" менюто. отваряне на позицията "Всички програми". и след това отворете папката "аксесоари" и изберете "на WordPad";
- Кликнете върху бутона "Старт" менюто в полето за търсене, въведете Wordpad.exe. след което различните резултати, натиснете левия бутон на мишката върху намерен обект.
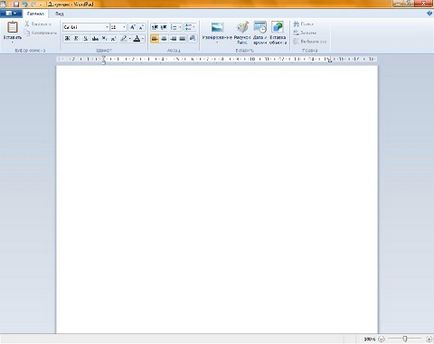
За извършване на действията, които ще бъдат написани по-долу, трябва да кликнете върху бутона WordPad в горния ляв ъгъл на прозореца на приложението.
Създаване на нов документ
Първо запазете документа
Когато сте готови, потребителят трябва да спаси създаден документ, което му придава подходящо име и укажете папката, в която да запишете документа. За да направите това, направете следното:
- Кликнете върху бутона WordPad и изберете командата "Save" (или да използвате комбинация от клавиши Ctrl + S).
- В диалоговия прозорец "Запиши като", изберете папката, в която файла трябва да бъде спасен. Ако искате да запишете файла в нова папка, можете да си създадете директно от този диалогов прозорец с помощта на контекстното меню или натиснете "Нова папка" в лентата за действие. В "тип файл", за да изберете желания файлов формат. По подразбиране е "файл RTF».
- В "Име на файла" въведете име и кликнете върху бутона "Save". вие трябва да кликнете върху бутона "Отказ", за да отмените спаси.
документ Откриване
- Кликнете върху бутона WordPad и натиснете "Open" (можете да използвате клавишната комбинация Ctrl + O).
- В диалоговия прозорец "Open". преместване на дървото на директориите, отворете папката, която съдържа файла. По подразбиране диалоговия прозорец показва файловете с разширение * .rtf, * .docx, * .odt и * .txt. Ако е необходимо файлът има различно разширение, трябва да изберете вида от падащия списък на "Тип файлове" или просто изберете всички документи *. *. След като се установи, че желания документ, трябва да го изберете, щракнете с левия бутон на мишката, че ще постави името си в ред, за да въведете името на файла и натиснете "Open" бутона.
Изпращане на документи по електронна поща
Ако компютърът ви е инсталиран и конфигуриран програма за електронна поща, документът може да се вгражда в имейл съобщение и да го изпратите на други потребители по електронната поща. За да изпратите документ по електронна поща, изпълнете следните стъпки:
В следната картина, можете да видите менюто, което се отваря, когато кликнете върху бутона WordPad.
Поддържани формати на документи
В WordPad може да се отвори и да запаметявате текстови документи (TXT-файлове), текстови документи с форматиране (Rich Text Format - RTF файлове). Word документи (DOCX-файлове) и документи в OpenDocument формат Текст (ODT-файлове). Документи в други формати се отварят като текст и да не се показват правилно.
форматирани документи
Форматирането процес се нарича картографиране и поставяне на текст в документа, който е документ, работа фрагменти от различни атрибути, които определят облика на текста в тези фрагменти. WordPad в Windows 7 предвижда това много мощна. Можете да промените форматирането на отделните герои, техните групи от точки. За форматиране на промени в даден документ може да се използва лента изхвърлят директно под заглавната лента, а в някои случаи, комбинация от клавиши на клавиатурата. Например, можете да изберете най-различни шрифтове и размери, като текстовете на всеки цвят. Лесно е да се промени и да се приведе в съответствие на документа.
Промяна на външния вид на текст в документ
в групата "Шрифт", за да промените текста дизайн на шрифта трябва да използвате бутоните на "Начална страница". Всички промени ще се прилагат и за преписване. Ако искате да промените шрифта във фрагмента вече въведен текст, преди промяната, първо трябва да изберете един фрагмент. "Текст" е показан на следната екрана:
С помощта на падащия списък на "Семейство шрифтове" и "Размер на шрифта" на можете да изберете шрифт и размер. Използвайте "Zoom ..." и "Намаляване на шрифта", можете да промените размера на избрания текст. "Bold" бутона. "Курсив", "Долна". "Зачеркнат". "Индекс" и "Горен индекс", отговорен за текста на марки. Използвайте "Цвят за маркиране текст" и "цвета на текста", можете да промените цвета на избрания текст.
Промяна на подравняването на текст в документ
Параграф форматиране включва промяна на вдлъбнатината, подравняването на текста и да променяте междуредията. група "проход" се използва за форматиране параграфи. който се намира в раздела "Начало". Всички промени, които са направени, за да форматиране на параграф ще бъдат приложени към настоящия параграф, и повторно набрани. Ако искате да форматирате вече набра параграф, е необходимо да поставите курсора където и да е в този параграф и да формат. Група "Passage" може да се види в следната картина,:
В тази група има следните бутони: "Намаляване на отстъпа" и "Увеличаване на отстъпа" се използват за промяна на вдлъбнатината на параграфа. "Започнете списък" може да се настрои списъците с натискане на бутона. "Подравняване" от група. който се състои от четири бутона, можете да зададете подравняването на текст за всяка точка. Следните видове подравняване: ляво, център, дясно, както и в ширина. С разстоянието бутона "Line", можете да промените размера на интервал между редовете в избрани точки.
Поставете дати и снимки на документи
Поставете текущата дата
- На "Home" група "Insert", което трябва да натиснете бутона "дата и час".
- В резултат на диалоговия прозорец "Дата и час", изберете желания формат и натиснете "ОК". бутона "Дата и час" е както следва:
- На "Home" група "Insert", което трябва да натиснете бутона "образ".
- В резултат на необходимостта от намиране на диалоговия прозорец картина, който искате да вмъкнете, и кликнете върху "Open" бутона.
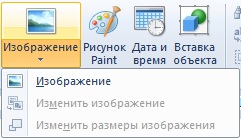
На "Home" група "Insert" натиснете бутона "Картина Paint».
Увеличите или намалите мащаба
формат линия ви позволява бързо и визуално управление на опциите за форматиране и да получат информация за тях. За да промените настройките, трябва да плъзнете съответния показател (маркер) с мишката.
В сравнение с предишната версия е подобрило появата на линийката, както и преди, в горната част на прозореца за редактиране. Новата линия съдържа следните компоненти:
- раздела Икона спирки
- Индикатор остави марж;
- Индикаторът на лявата тире;
- Индикатор тире на първа линия
- раздела Point;
- Индикатор за десен отстъп;
За да се покаже на владетеля, трябва раздела "Изглед" в групата "Показване или скриване" отметката е настроен на "линия".
Промяна на единица за измерване на началника
В допълнение към инсталиране на маркери на владетеля, че е възможно да се промени мерна единица за измерване. За да направите това, в раздела "Изглед" в групата "Options", щракнете върху "блокове" и изберете желаната мерна единица за измерване.
лента на състоянието
Лентата на състоянието (статус бара) - е лента в долната част, предназначена да покаже спомагателна информация: настройки на документа, потребителят работи с което загатва за елементите от менюто и т.н. За да включите / изключите лентата на състоянието, което трябва да раздела "Изглед" в групата "Показване или скриване" отметката е настроен на "Статус Бар".
За да увеличите или намалите мащаба, можете да използвате бутоните "нагоре" или "надолу" за промените в слайдер мащаб в долната част на прозореца на WordPad
Променете настройките според прехвърлянето
преоразмеряване на страници
Преди да промените размера на страницата и нейните полета, за да бъдат сигурни,
в възможностите на принтера, за да отпечатате тази страница.
Всеки принтер изисква ширината на полето не е по-малко от
определена стойност. параметри на страници, определен от
По подразбиране винаги да съответства на характеристиките,
Системата на принтера.
Този диалогов прозорец се показва в следната картина,:

Печат на документи.
