Как да създадете аватар от до I (инструкции стъпка по стъпка)
2) "Cut" характера на голямата картина
Следваща ще трябва някаква програма за работа с изображения и снимки. Тези програми, като цяло, стотици. Аз в тази статия искам да се съсредоточи върху една проста и доста функционален - Paint.NET.
Безплатен и много популярна програма, която се простира (по същество) възможността на боята конвенционален, вграден в Windows. Програмата е много лесна за работа със снимки на всички форми и размери.
Фиг. 1. Откриване на изображенията и областта за избор.
На следващо място, трябва само да копирате нашия регион: чрез натискане на бутона "Ctrl + C" ключ, или отидете в менюто "Edit / Copy" (както на Фигура 2.).
3) Създаване на нов файл
Фиг. 3. Създаване на нов файл.
4) Поставете изрязва фрагмент
След това трябва да се въведе нов файл, създаден от нашия избран фрагмент (просто натиснете "Ctrl + V" или "Edit Paste /" меню).
Фиг. 4. Поставете снимката.
Между другото, един важен момент. Програмата ще бъдете попитани дали да се променя размера на платното - изберете "Save размер платно" (както на фигура 5.).
Фиг. 5. Запазване на размера на платно.
Всъщност, след Paint.NET автоматично ви подкани да коригирате сегмент нарязани на размера на платното (вж. Фиг. 6). Това ще бъде възможно да се обърне картината в правилната посока +, за да промени своята ширина и височина, така че това е най-успешният начин да се вписват в нашия размер (100x100 пиксела).
Когато размерът и разположението на снимките ще бъде поставен - натиснете бутона за въвеждане.
Фиг. 6. нестандартни размери.
6) Да се съхранява резултатите
Последната стъпка - е запазването на резултатите (кликнете върху менюто "File / Save As"). Обикновено, когато ви спести изберете един от трите формати: JPG, GIF, PNG.
Забележка. Същото може да е нещо, за да продължи, добави друг фрагмент (например, от друго изображение), поставете малка рамка на картина и така нататък. Всички тези инструменти са представени в Paint.NET (и сравнително лесно да ги манипулират.).
Фиг. 7. Въведете ключ и можете да съхранявате снимки!
- Оптимизиране на Windows 10

- Ако компютърът ви се забавя ...

- Utilities за ускоряване на вашия компютър
- Как да смените паролата на Wi-Fi рутер

- Тих звук на вашия компютър, лаптоп

- Няма звук на компютъра

- Лаптопът не е свързан с Wi-Fi.

- Компютърна не вижда външен твърд диск

- Компютърна не вижда карта с памет

- Бойците не вижда светкавицата обувка
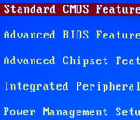
- Как да създадете презентация от нулата.
