Как да си направим падащия списък в Excel инструкции и видео урок - MS Office Excel - по време на работа
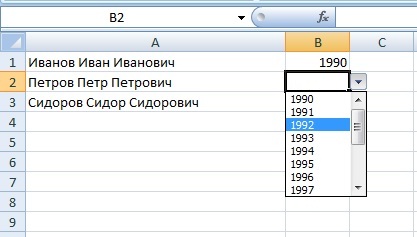
Електронни таблици са предназначени за работа с големи обеми от данни, така че потребителите се опитват по всякакъв начин да увещава работата. Например, при въвеждането на данни в клетка от таблица е много удобно да изберете стойност от падащия списък, а не всеки път данните ръчно. В училище, може да е клас от деца, възраст, дата на раждане: всеки път, да не пиша едно и също нещо, можете да създадете списък Excel и изберете една от стойностите (което, между другото, е една от причините, поради които понякога по-добре да се използват Excel, и не Word). Разгледайте следните примери.
Е, как да се създаде падащия списък? В Excel за въвеждане на данни в клетката отговаря за потвърждаване на данните функция (команда).
Стъпка 1: Създаване на списък със стойности, които ще бъдат използвани като падащ списък опции. Ние ги въведе в колона някъде извън зоната на работа на основната част на таблицата. Например, годината на раждане на студенти.
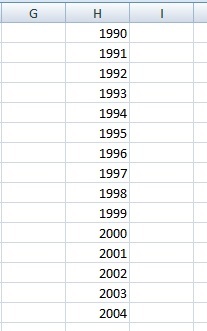
Стъпка 2: Създаване на основната маса (ако е приложимо) и определят кои клетки са падащите списъци.

В нашия случай, името на децата ще бъдат показани в колона А. и падащия списък ще бъде до всяко име в съответната клетка колона Б. В1, В2, В3, и т.н.
Стъпка 3. Направете първата падащия списък.
За да направите това, щракнете в първата клетка, в която искате да направите падащото меню (в този случай yacheykaB1) - най-горния панел Ribbon Щракнете върху раздела Data - Проверка на данните.
Отваря се прозорец Проверка на входните стойности. където ние ще направим настройките падащия списък на Excel.
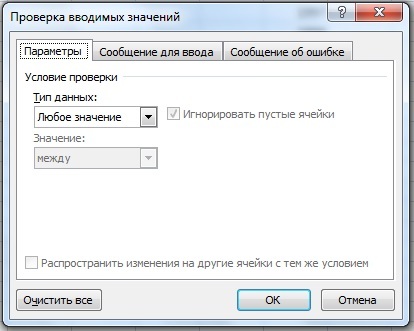
Изборът на вида Данни - Списък.
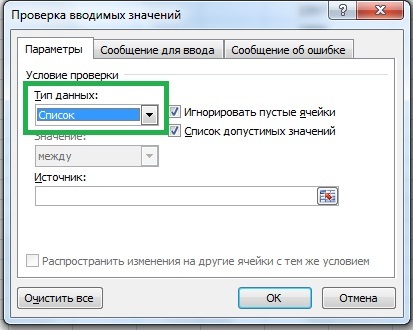
И източници сочат диапазона от клетки, които са стойностите на падащия списък на (т.е., ще бъдат взети от възможностите за избор в падащия списък). В нашия случай това stolbetsH.
За да го посочва, натиснете бутона със стрелката от дясно на източника.
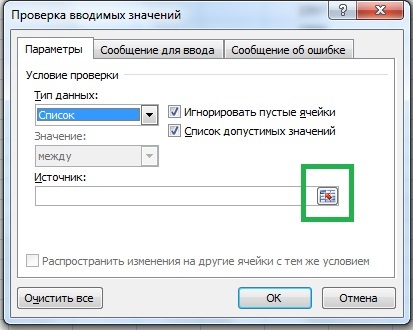
Window намалява до ивиците.
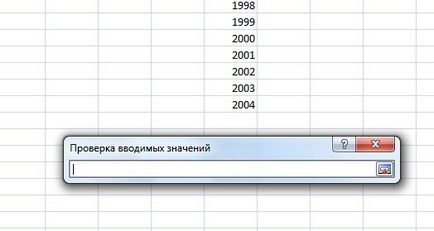
А сега можете да изберете набор от желаните клетки с мишката. Изберете диапазона на стойностите за падащия списък, щракнете върху прозореца настройки за потвърждаване на разгръщане на бутон.
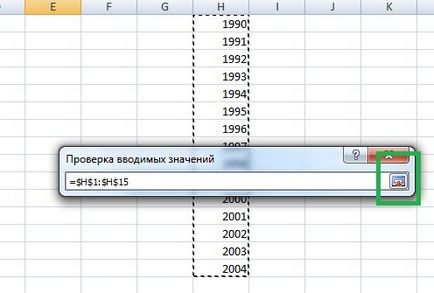

За минимална настройка падащия списък в Excel, че е достатъчно. Сега трябва само да кликнете OK и няма да премахнете графата със стойностите за списъка (в този случай, колона H).
Също така, данните за списъка, можете да пишете на източника чрез точка и запетая (на руски) и запетаята (на латиница):
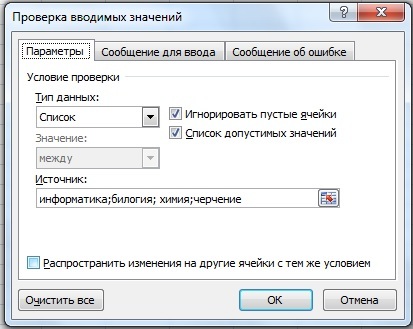
Също така през пролетта, можете да напишете името на диапазона от клетки. Това се използва, например, за списък със стойности, съхранени на друг лист (см. По-долу инструкции).
Как да използвате падащия списък на Execl?
Сега сте избрали в стъпка 3, клетката ще се покаже падащото меню, но ако клетката не е активен, че не се вижда.
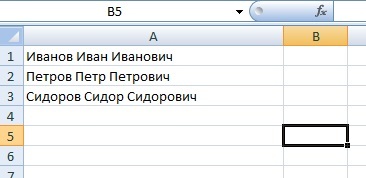
Но ако щракнете в клетката, а след това право на стрелката, която се появява, когато кликнете върху падащото меню, което се появява.
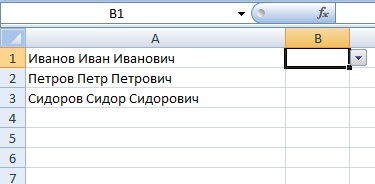
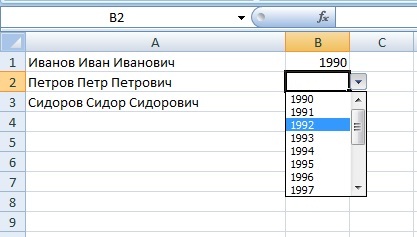
Можете да изберете всяка стойност от списъка.
Стъпка 4. Създайте подобен списъци в други клетки.
Не е необходимо за всяка клетка, за да извършите това корекция на списъците падащите са обект на всички правила на въвеждане на стойности и формули копират.
За да се направи списък на няколко клетки в колоната. не само в клетка В1. изберете клетката, където вече са създали падащия списък. Преместване на курсора в долния десен ъгъл на клетката, така че да е под формата на малък черен кръст. В този момент, натиснете левия бутон на мишката и го задръжте, дръпнете надолу желания брой клетки. Във всички тези места ще бъдат определени списъци.
По този начин, можете да много бързо запълване на таблицата с един и същ тип данни.
Разширени настройки падащия списък
Приложение 1. Съвет при въвеждането на данни в таблицата
За да се опрости работата на потребителите с падащия списък, можете да видите съвети за него - той използва раздела Съобщение до въвежда при създаване на списък. Посочете заглавие и съобщението, и то ще бъде показано за Excel, ако клетката е активна със списък:
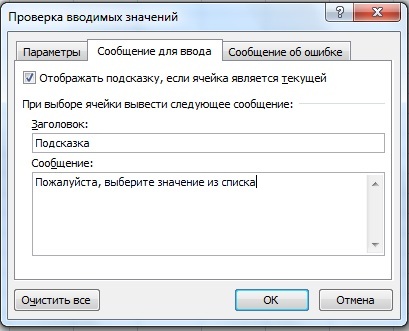
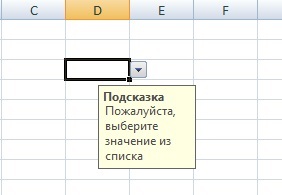
Приложение Съобщението 2. Грешка
Списъкът с падащия може да се ограничи строго данни, които потребителят влиза в една маса (след списъка е го е създал в проверката на данните) - това е, потребителят може да избере само една стойност от списъка, но не и да наложи своите собствени. Ако въведете неправилен данни в клетка със списък, ще получите съобщение за грешка.

Можете да персонализирате това съобщение, когато създавате или редактирате падащия списък в съобщението за грешка раздела.
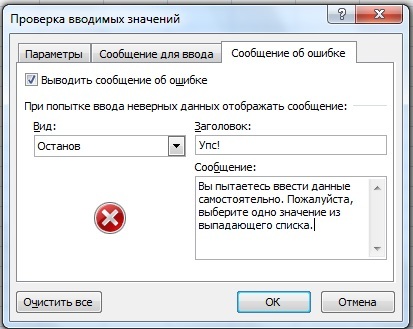
По подразбиране, съобщението за грешка не влиза други данни - тип стоп. Но можете да изберете да предупреждения и съобщения. че влизането разрешение на други стойности в клетката.
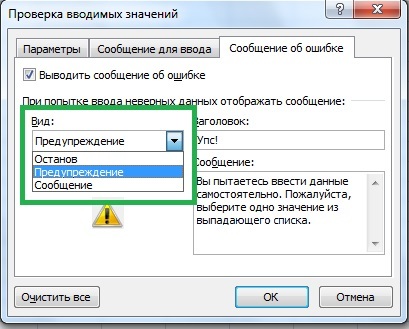
- Как да премахнете данни от клетката, ако той съдържа падащия списък, трябва да се направи празна клетка.
- Необходимо е да кликнете върху клетката и натиснете клавиша DEL.
- Как мога да добавя списък с нови стойности, за да изберете или премахнете ненужни?
- За да направите това, да редактирате списъка на списък със стойности (в този случай, колона H) и отново да изберете диапазон от стойности в прозореца за настройки на входните стойности.
- Как се да се премахне списъка падащото, а не само една стойност?
- Отидете на данни - Проверка на данни - Тип данни: Всяка стойност.
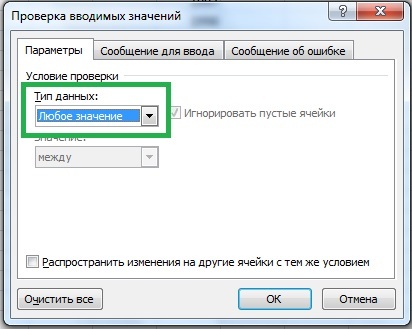
- Как да се падащ списък с данни, разположени на друга страница?
- По-рано заяви, че е удобно да се използват множество Excel листове за различни данни, например, основната таблица използва Sheet1, както и за всички данни, които се формират от падащите списъци, можете да използвате листа 2.
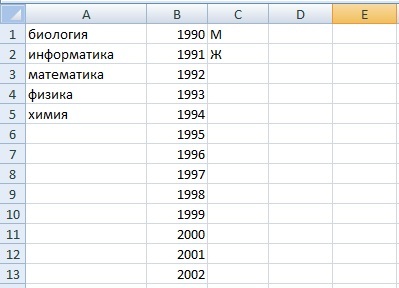
Как да направите от падащия списък на данни, разположени на друг лист? Нуждаете се от набор от опции от падащия списък, дайте име (Изберете диапазон - Formula - Задайте име).

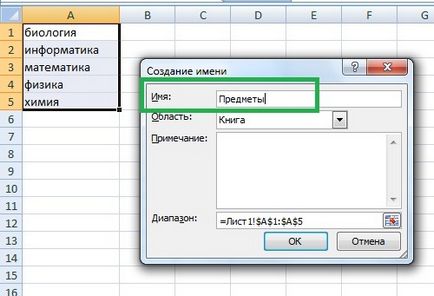
След това, в стъпка 3 като източник определят диапазон име.
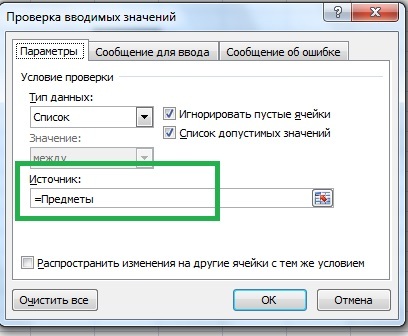
По този начин е възможно да се направи, ако стойностите за падащия списък на са на същата или друга лист, и че списъкът себе си.
За да се потвърди автентичността на документите, издадени от сайта да отправи искане до редактора.
Работата със сайта
Ние използваме най-бисквитка.
Ако установите, че материалите на нашия уебсайт са използвани незаконно, свържете се с администратор - ще бъдат изтрити.