Как да се стреми да се отличи маси - трикове и техники в Microsoft Excel
Доста трудно да се намери точната информация в листа с голямо количество данни. Въпреки това, диалогов прозорец за търсене и замяна ви дава възможност значително да опрости процеса на извличане на информация. В допълнение, той има някои полезни функции, които много потребители не осъзнават.
Изпълнява команда Edit Начало ► ► ► Намерете и изберете Намиране (или натиснете Ctrl + F), за да отворите диалоговия прозорец за търсене и замяна. Ако трябва да се замени данните, а след това щракнете върху Редактиране Начало ► ► ► Намерете и изберете Замяна (или натиснете Ctrl + H). На какво конкретно команда да извършите зависи от диалогов прозорец, в който на два раздела.
Ако натиснете бутона за търсене и замяна, опциите в диалоговия прозорец. той показва допълнителни опции за намиране на информация (фиг. 21.1).
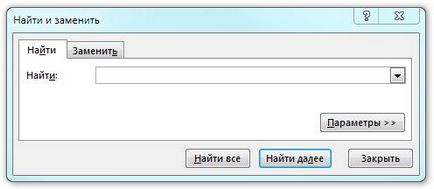
Фиг. 21.1. Tab Намери диалогов прозорец за търсене и замяна
В много случаи е по-добре да не искаме да се намери точната и приблизителното текста, като стена икономка. Например, за да намерите данни за Иван Смирнов клиент, можете да разбира се влиза в полето за търсене точния текст. Въпреки това е вероятно, че няма да намерите нищо, както бихте могли да въведете името на клиента по различен начин, например IvanSmirnov или Смирнов, или дори да направи грешка в името. При търсене на името на най-доброто, за да използвате заместващи символи.
Въведете върби Šmíd * * в полето за търсене. и след това щракнете върху Намери всички. Използване на заместващи символи, не само намалява броя на входните думи, но също така гарантира, че ще намерите данни за клиента, ако те са на разположение на този лист. Разбира се, резултатите от търсенето не могат да съдържат костюми с цел вписване на търсене, но това е по-добре от нищо.
При търсене с помощта на диалоговия прозорец за търсене и замяна Можете да използвате два заместващи символи:
В допълнение, тези заместващи символи могат да се използват при търсене на числови стойности. Например, ако низа за търсене настроен 3 *. тогава резултатът ще покаже всички клетки, които съдържат стойност, която започва с 3, и ако въведете 1? 9, можете да получите всички трицифрен запис, който започва с 1 и завършва 9.
За да намерите въпросителен знак или звездичка пред тях се постави тилда (
).
Например следният низ е текстът * НЯМА *: - * N0NE
*
За да намерите Символът тилда, разположен в полето за търсене на две тилда.
Ако смятате, че търсенето не работи правилно, проверете следните три настройки (които понякога се различават по себе си).
- Checkbox чувствителен - да го настроите да регистъра на текста съвпада с текста на регистър е посочено. Например, ако сте посочили в думата за търсене Иван и настройка на специфично поле думата Иван в показаните резултати от търсенето.
- Checkbox Cell изцяло - да го настроите да се намери клетката, която съдържа точно текста, който е посочен в лентата за търсене. Например, ако въведете в полето за търсене дума Excel и използвайте квадратчето, което няма да намерите в клетката, която съдържа Microsoft Excel фраза.
- падащия списък на обхват търсене на - списъкът съдържа три елемента: ценностите, формули и бележки. Например, ако низа за търсене укажете броя на 900, и изберете стойностите на опциите в падащия списък на площ за търсене, след което в резултатите от търсенето, ще видите, клетката, която съдържа стойността 900, ако тя се получава чрез използването на формула.
Не забравяйте, че търсенето се извършва в рамките на избрания диапазон от клетки. Ако искате да търсите в целия лист, а след това, преди да започнете да търсите, изберете само една клетка.
Също така имайте предвид, че с помощта на намиране и замяна на прозорци не може да намери форматиран числена стойност. Например, ако низа за търсене въведете $ 5 *. стойността, на които няма да се намери прилага паричната и форматирането, който прилича на $ 54.00,.
Използвайте Замяна с празни. За бързо отстраняване на всякаква информация в работния лист. Например, въведете - * в полето Търсене и оставете Замяна с празни. След това кликнете върху Замести всички. Excel, за да намери и свали всички звезди на листа.