Как да направите видео на SIFCO
Анимация отиде уверено в света на интернет и това вече е невъзможно да си представим една уеб страница или картичка, без да привличат вниманието SIFCO. GIF - формат за споделяне на снимки, съдържа компресиран палитра без загуби на изображението до 256 цвята. Анимация ефект се създава от последователно възпроизвеждане на изображения с известно закъснение.
Има цял разнообразие от програми за създаване на анимирани изображения (това е Adobe Photoshop и Beneton Movie GIF, и MAXIMYS GIF Animator и Безплатен видео към GIF Converter), но след придобиването на най-малко опит с тях искат да останат на Easy GIF Animator, благодарение на неговото практическо цялостна функционалност, лесна инсталация и лекота на използване.
В програмата не е безплатна, но не е скъпо - в България, цената на своята професионална версия на 200р. Налице е пробен период, който се изчислява от програмата на 20-ти започва без ключ поискване. И може би това време, и това е достатъчно, за да направи цялата необходима работа ...
Първи стъпки
Така че, това, което е най-Easy GIF Animator? След като инсталирате и стартирате програмата, ще видите следната началния екран:
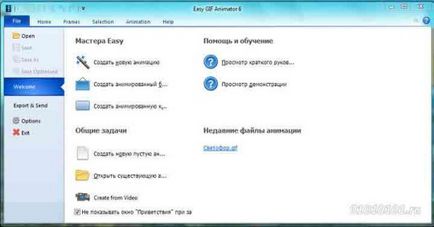
За да създадете анимация, щракнете върху раздела Файл, Добре дошли и отваря Добре дошли прозореца, - Създаване на нова анимация. След това можете да се действа по три начина:
Създаване на анимации от набор от изображения
Как да създадете анимирани GIF изображения с свои собствени изображения без използването на анимационни майстори?
Стъпка 1 - Подготовка на изображения
Подгответе множество файлове с изображения, които ще бъдат използвани за създаване на анимация. По-добре е, че всички те са със същия размер.
Стъпка 2 - Създаване на нова анимация
В раздела Файл щракнете върху Създаване на нова анимация. Ако видите съветника за анимация, натиснете Отказ, за да го затворите.
Стъпка 3 - Добавяне на вашите изображения или снимки
1. В раздела Рамки, щракнете върху Insert Frame (Вмъкване на изображение).
2. Изберете файловете на снимките. Можете да изберете няколко файла, като задържите натиснат клавиша CTRL.
3. Кликнете върху Open (Отвори).
За да добавите необходимия брой изображения от различни папки, тази стъпка може да се повтори за неопределено време.
Стъпка 4 - Определете рамки време дисплей (продължителност)
Можете да зададете колко дълго да се показва всеки кадър. Времето за показване по подразбиране е 0.5 секунди. Можете да промените тази стойност за всеки кадър.
За да направите това, кликнете върху рамката, за да го изберете. След това, в раздела в дъното на свойствата на кадрите, посочете желаното закъснение, като го изберете, със стъпка от 1/100 от секундата (например, 100 ще определи продължителността на дисплея в една секунда):
Етап 6 - Запазване на анимацията
За да запишете изображение, върху раздела Файл щракнете върху Запиши (Save).
За да преместите избраната рамка (и) можете да използвате стрелките нагоре и надолу в лявата лента с инструменти, както и за отстраняване на избраното изображение в раздела Рамки кликнете върху Изтриване на Frame (Изтриване).
Създаване на анимации от нулата от собствените си снимки
Нека се запитаме, например, за да създадете анимирани изображения във формата на квадрат с променливо пълнене - червен и жълт цвят като този:
Стъпка 1 - Създаване на нова анимация
В раздела Файл щракнете върху Създаване на нова анимация.
Стъпка 2 - Добавяне на нов празен кадър
• В раздела Рамки, щракнете върху Insert Blank Frame команда (Поставете празен кадър). Можете да използвате и на съответния бутон в лентата с инструменти (когато висене върху бутона - се появи съответната представа).
• Настройте ширината и височината на рамката е 500, цвят бял, отпуск, а след това върху OK.
Стъпка 3 - равен червен квадрат
• Промяна на цвета на фона на червено - в прозореца за анимация, щракнете върху раздела Редактиране, щракнете върху долния десен прозорец, за да изберете набора от цветове червено и натиснете ОК:
• Изберете инструмента правоъгълник (правоъгълник), и задръжте курсора SHIFT над рамката, като по този начин изготвянето на площада.
• Изберете метод за пълнене на запълване с цвят чрез натискане на съответния бутон.
• Напълнете квадрат червено чрез попълване инструмент, а след това кликнете върху всяка точка на квадрата на десния бутон на мишката. Ако нещо не работи, винаги можете да кликнете върху бутона със стрелка Отмяна или CTRL + Z.
Стъпка 4 - Дублиране на рамката
В раздела Рамки, щракнете върху бутона Duplicate Frame (дублира рамки). Можете да използвате и на съответния бутон в лентата с инструменти. По този начин тя ще се дублира рамка, съдържаща червен квадрат.
Стъпка 5 - Направи втори жълт квадрат
• Уверете се, че в списъка рамка рамка # 2 е избран.
• Монтирайте зелен основен цвят - кликнете върху горния ляв прозорец за избор цвят и изберете цвят жълт:
• Напълнете квадрат с жълт цвят - кликнете върху бутона Инструменти и кликнете Попълнете след това директно в червеното квадратче на левия бутон на мишката.
Ако размерът на рамката не е за вас по някаква причина, може да се почиства, като кликнете върху бутона Crop Edges в раздела Animation. Имайте предвид, че в съответствие с определения район ще бъдат отрязани всички рамки.
анимация за редактиране
Създаване контра повтаря
Отворете раздела Свойства на анимацията. Ако ключът е настроен да се повтаря безкрайно, анимацията ще продължи без прекъсване. Ако това не е необходимо, определят на повторение и уточни броят на циклите.
1. Отворете раздела Свойства на анимацията.
2. Щракнете върху полето за избор на цвят фон.
3. В диалоговия прозорец цветова палитра. Изберете цвета, който искате да направите цвета на фона.
Можете да промените свойствата на анимация за една рамка, възможно е за група от рамки.
Подбор на персонал
Рамката може да бъде избран с едно натискане на мишката. За да изберете няколко кадъра:
1. Изберете първия кадър от кликване на мишката.
2. Когато кликнете върху допълнителни структури, задръжте натиснат клавиша CTRL.
3. За да премахнете избора определена рамка, щракнете отново, задръжте натиснат клавиша CTRL.
Добавяне и изтриване на рамки
За да вмъкнете нов рамки с изображения:
1. В раздела Рамки, щракнете върху Insert Frame (Вмъкване на изображение). Можете да използвате и на съответния бутон в лентата с инструменти.
2. Изберете файловете на снимките. Можете да изберете няколко файла наведнъж
3. Щракнете върху бутона Open.
За да поставите празен кадър в раздела Рамки, щракнете върху Insert Blank Frame (Поставете празен кадър). Можете да използвате и на съответния бутон в лентата с инструменти.
За да премахнете рамките анимация:
1. Изберете рамката (ите), които искате да изтриете.
2. В раздела Рамки кликнете върху Изтриване на Frame (Изтриване).
Промяна на реда на рамки
За да пренаредите рамки:
1. Изберете рамката (и), за да се движат.
2. В раздела Рамки, щракнете върху Премести нагоре (Премести нагоре) или Премести надолу (Премести надолу).
Възможно е да се използват клавишите със стрелки нагоре или надолу по лявата странична лента с инструменти.
забавяне Монтаж рамка (продължителност)
За да зададете честотата на кадрите:
1. Изберете рамката (и) на анимацията, забавянето (време), което искате да промените.
2. Щракнете върху рамката имоти.
3. Въведете закъснението (продължителност) в областта на забавяне. Време трябва да бъдат посочени в стъпки от 1/100 от секундата (50 = 0.5 сек, 100 = 1 сек, и т.н.).
Създаване на прозрачност
За настройка на прозрачни области:
1. Изберете рамката (и) на анимацията, която се използва прозрачен фон.
2. На рамката Properties, щракнете върху прозрачността на Инсталирайте бутон.
3. Щракнете върху цвета, който искате да замените прозрачен фон в избраната рамка (и).
Метод за пълнене подбор
метод (или стил) напълване на определя дали двете наводнена и изготвя затворен фигура.
Изборът на изглаждащи линии
За някои от наличните инструменти, за да инсталирате анти-псевдоними. Този параметър определя как ще изглежда гладко линията. Плавни линии изглеждат по-добре, но се увеличи размерът на файла.
Използването на допълнителни инструменти
Оптимизиране на анимации
Easy GIF Animator автоматично оптимизира файлове с изображения, така че не е нужно да се вземат никакви допълнителни усилия, за да се намали размера на файловете, както и можете да контролирате процеса на оптимизация ръчно. За да направите това:
1. В раздела Файл щракнете върху Запиши Оптимизиран команда (Оптимизиране).
2. В диалоговия прозорец, задаване на параметри за оптимизация и завършите, щракнете върху OK.
Създаване на визуални ефекти,
За да създадете ефект на прехода между два кадъра:
1. Избор на рамката.
2. В раздела Начало щракнете върху бутона Transition Effect (Създаване на ефект на изображението).
3. В диалоговия прозорец, да създадете ефект на прехода, изберете вида ефект и определете настройките.
4. Щракнете върху OK.
Създаване на анимирани текст
За да създадете ефекта на преместване на текст:
1. Изберете рамката, в която искате да добавите текст.
2. В раздела Начало щракнете върху бутона анимиран текст (създаване на анимирани текст).
3. В диалоговия прозорец Създаване на анимирани текст, изберете вида ефект и определете настройките.
4. Щракнете върху OK.
Ограничения във формат GIF
Всеки GIF изображение има вътрешен цветова палитра. Тази цветова палитра може да съдържа до 256 цвята. анимация GIF може да има палитра за цялата анимация или отделен палитра за всеки кадър. Всяка палитра анимация увеличава размера на файла.
Цветовата палитра по подразбиране на отделните рамки са комбинирани в една палитра. Този метод може значително да намали размера на файла на анимация, и в повечето случаи също осигурява добро качество на изображението. Понякога обаче, когато всеки кадър от анимацията съдържа много различни цветове, по-добре е не да се свърже отделните рамки в един палитра. В противен случай, може да има значителен цвят изкривяване. Ако това се случи, опитайте се да поставите отметка в квадратчето Без обединяване палитра анимация в раздела Properties.
Имайте предвид, че дори и след въвеждането на по-горе метод, вашето GIF изображение все още може да изглежда малко по-зърнеста. Това се дължи на ограничения, които са съотношения, които могат да се настанят само 256 цвята в рамката на изображение. Това няма нищо общо с възможностите на програмата Easy GIF Animator.
Насладете се на творчеството си!