Как да направим албум листа в Word и WordPad
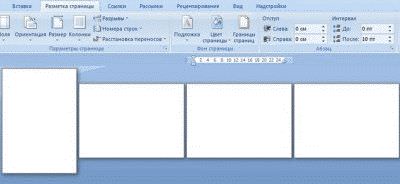
Ако знаете как да се направи албум лист Word, прочетете прости указанията по-долу. Всеки знае, че Microsoft Word софтуерен пакет, има няколко опции лист. В рамките на листа трябва да се разбира определено място, където всеки от нас може да се отпечата на думите и буквите.
Някои хора са запознати само със стандартните страници на книги, но има моменти, когато трябва да се работи опция пейзаж. Например, за да се създаде колекция или за други цели. Ние ще ви научи как да се направи албум лист Word. Понякога този тип ви позволява да можете да ги документи и широки маси. Създаване на списък за този вид не е толкова трудно, колкото изглежда.
Вие ще трябва да се направят няколко последователни стъпки. Налице е стандартен начин, който отговаря на въпроса - как да се направи албум лист Word? В горната част на документа, ще намерите ориентация тип "пейзаж" лесно. Той трябва да избере. След това кликнете върху "OK". Вие ще видите веднага, че цялата страница е направена на търна. Ако трябва да се върне към нормалните страници на книгата, просто изберете "Книгата".
Трябва да се отбележи, че в тези настройки, можете да намерите как да промените ширината, размера граници, както и подложка. лист албуми - листът е позициониран хоризонтално. Казахме ви, най-лесният начин да се реши този проблем. По-долу е снимка на един нагледен пример.
Има и друг начин да създадете албум лист. За да направите това, което трябва да отидете в настройките, като изберете "Настройка на страница." Трябва да се направи двойно кликване, е необходимо да се направи левия бутон на мишката директно върху вертикално или хоризонтално линия, по ваша преценка.
лист с албуми в Word
Може да се наложи да създадете албум лист сред книгите. Това се прави много лесно. Въпрос в документ, как да се направи може да се появи думата албум лист в различни ситуации. Просто следвайте ни стъпка по стъпка препоръки.
Първата стъпка е да се премине към лист, листа, които в последствие трябва да бъде хоризонтална или вертикална. След това отворете настройките на страницата. По-долу е снимка, която ще видите, ако направите тези изисквания правилно.
Следващата стъпка е избор на ориентацията на страницата, която искате. За да направите това, трябва да се уточни използването на "до края на страницата", след това трябва да натиснете бутона "ОК". Ако мониторът ви съвпада с представени по-долу, след това, което правите всичко правилно.
Прозорецът за настройка, където трябва да изберете "пейзажна ориентация". Заслужава да се отбележи, че вторият метод е по-удобно, отколкото първия, тъй като позволява не само да се създаде албум страници, но също така дава възможност за промяна на границите на областта на достъпни страници.
Поставянето на няколко страници в един документ
Предложеният метод дава възможност да се настанят повече от един, и ако имате нужда от още две страници. Понякога е удобно, например, да се чете. Този метод позволява да се създаде дори една книжка. Последната стъпка ще бъде преходът към следващата страница. На следващата страница в този случай е книга, а след това опитайте отново операцията, като изберете ориентация портрет. Вие ще получите следното.
Както сте забелязали всичко съвсем сбито и просто. Албум листове са необходими за някои видове дейности. Как да си направим един лист пейзаж вече знаете. Само не забравяйте, това инструкции стъпка по стъпка, защото тя може да дойде по-удобно повече от веднъж в живота.
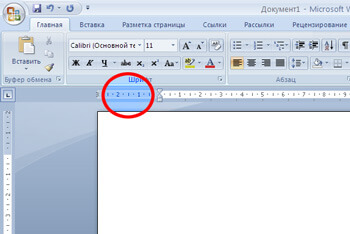
Notepad или WordPad?
Представете си, че сте започнали да работят със стандартен документ, който е поставен вертикално, но тогава ще трябва да го приеме, с други думи, да се вмъкне по-широката картина или обем масата. За да изпълни задачата следват една от опциите, които предлагаме. Най-простото нещо, което може да направите, е да осъзнаят, намаляване на размера на шрифта на текста. По същия начин, по-голям, че е възможно да се намали или нарязани.
Вие ще трябва да се замени с размера на хартията за по-голям размер и размери по поръчка, която трябва да бъде в рамките на 55,87 см вертикално и хоризонтално. Този лист е идеален дори за най-нестандартна маса, която ще включва много голям брой колони. Струва си да се помисли за случая, когато трябва да отпечатате документ, и А3 принтер предполагам, че не би. За да направите това трябва да отидете на третия път. Тя е много проста и не сложен от вас ще изисква минимални усилия. Това е може би най-лесният от предложените методи. От само трябва да се промени така наречената ориентацията на страницата. Необходимо е да се направи хоризонталата. С други думи -albomnoy. Трябва да Нати "Page Layout", кликнете върху него с левия бутон на мишката върху "ориентация". След това, просто изберете "пейзаж".
Този прост набор от манипулация ще ви позволи от menit ориентация на страницата от портретна на не стандарт - пейзаж. Не е задължително да промени ориентацията на всички страници в документа заедно. Има ситуации, когато трябва да се направи промяна само една страница в документа. За да направите това, трябва да се произвеждат на следната комбинация от действия. За да стартирате инструмента, който трябва да се намери бар "файл".
Лентата с инструменти е в най-горната част на документа. След като сте избрали "файл", трябва да отидете на страницата за настройки, след това изберете "Пейзаж", командата признае "OK". След това, съдържанието на страницата ще се промени и не е нужно да жертват качествени елементи, които се състоят в документа. Ако искате документът да има приемлив външен вид, а в някои случаи е необходимо да се възползват от тези функции, както и промяна на ориентацията на страницата.
Трябва също да се отбележи, че Word произвежда автоматични паузи раздел вмъкване непосредствено преди текста, в случай, че тя има същата ориентация, което означава, хоризонтално или вертикално като нова страница, а също така същите като след него. В този случай, ако документът се работи по вече е разделена на секции, вие може лесно да я обърнете в рамките на една секция, или да направите избор на някои от секциите наведнъж, а след това на мястото на ориентациите само за дяла, който сте избрали. Толкова е просто.
Да кажем, че когато пишете есе или реферат. Всички работи ще бъдат оценени по-високо, ако това ще бъде показано. Има и една чудесна възможност за изпълнение на голяма маса. За тази цел ние се свърже Linking механизъм на обекта и вграждане, той все още носи името на ActiveX. Тя позволява по същество да разшири възможностите си. Така че, от вас се изисква само да изпълнява редица действия. За да започнете, е да отворите програмата, която се нарича калкулатора.
Използването на допълнителни WordPad меню
Използване на менюто "View" направи превод на това в така наречената техника на режима, а след това просто натиснете Alt + Print Screen. Този набор от клавиши ще ви позволи да се направи необходимата снимка на прозореца, който трябва да бъде записана в клипборда. След това можете да стартирате "Word Pad". В горната част на документа, ще се наложи да въведете фраза, като "Нека да стреля отворените прозорци." Най-вероятно това е подравняването на заглавието, използване център, както обикновено се прави. Това става лесно чрез натискане на "център". По-добре е, ако шрифтът е по-голям в сравнение с останалата част от текста. След това трябва да променяте шрифта. Да речем, че сте избрали 16. Направете го смели.
Можете също да промените слушалките за тази промяна, за да Arial Tahoma. Следващата стъпка ще бъде - началото на един нов параграф. Вие ще трябва да преминете към следващата точка. За да се изпълни тази задача, трябва да отидете до самия край strki и пресата, която се нарича Енд. След това просто натиснете Enter. Трябва да сте наясно, че една нова точка започва точно от средните страници на документа. Ето защо, когато въвеждате текст, той ще се влачат. По този начин, ако имате нещо да се сложи в новосъздадения ред, трябва да я изтриете. За да направите това, използвайте клавиша Backspace обичайното. След това е достатъчно само да натиснете Ctrl + V, след което успешно се вмъква изображение калкулатор.