Как да качите файл с помощта на Google Chrome - Управление на вашите файлове за изтегляне
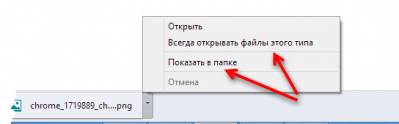
При изтегляне всяко съдържание, използвайки Google Chrome, можете да следвате хода на мишката в лентата на изтеглянето в долната част на раздела. Когато изтеглянето завърши, файлът може да се отвори чрез натискане на съответния бутон. Всички качени файлове са посочени на страницата Downloads.
Спиране или прекратяване на процеса на стартиране
- За да направите пауза процеса на изтегляне, отидете на страницата за изтегляне и върху връзката Пауза до файла, който се зарежда. Кликнете Restore. когато сте готови да продължите с изтеглянето.
- За да отмените изтегляне, кликнете върху стрелката до бутона на файла в лентата и изберете Отказ.
Намерете файла на компютъра си
За да видите къде е компютърът се намира желания файл, щракнете върху стрелката до файла в лентата на изтеглянето и изберете Показване в папката.
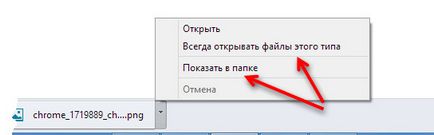
Автоматично отваряне на определени типове файлове
За някои видове изтеглените файлове на винаги отворена, след като те са заредени, щракнете върху стрелката до файла в лентата на изтеглянето и изберете Винаги отваряте файлове от този тип.
За да се предотврати автоматичното изтегляне на потенциално опасни файлове от вашия компютър, тази опция не е налична за изпълними файлове с разширение .DLL или .EXE .bat (за Windows) и .dmg файла (за Mac).
Изчистване на настройките за автоматично отваряне могат да бъдат в диалоговия прозорец "Опции".
За да направите това, изпълнете следните стъпки:
- Кликнете върху менюто на Chrome в лентата с инструменти на браузъра.
- Изберете Настройки.
- Кликнете върху Показване на разширените настройки.
- В раздела "Изтегляне", натиснете Изчистване на настройките. Това действие ще изчистите настройките за всички типове файлове.
- Когато приключите, щракнете върху Затвори. ако използвате Windows или Linux.
Промяна сваляния пространство за съхранение
Можете да определят местоположението на вашия компютър, за да изберете конкретно местоположение за съхраняване на файлове за изтегляне за съхранение на изтеглените файлове по подразбиране, или всеки път, когато:
- Кликнете върху менюто на Chrome в лентата с инструменти на браузъра.
- Изберете Настройки.
- Кликнете върху Показване на разширените настройки и превъртете надолу, за да изтеглите файла.
- За да промените мястото на съхранение на изтеглените файлове по подразбиране, щракнете върху Промяна и посочвате място за съхранение на файлове.
- Ако искате да изберете определено място за всеки един от изтегления файл на съхранение, изберете Винаги укажете местоположение за изтегляне.
Място за съхранение на файловете за изтегляне по подразбиране
Ако не се промени мястото за съхранение на файловете за изтегляне по подразбиране, Google Chrome запазва файловете на следните места:
- Windows XP. # 92; Документи и настройки # 92;
# 92; Моите документи # 92; Downloads - Windows Vista / 08.07.10. # 92; # 92 Потребители Offline;
# 92; изтегляне - Mac. / Потребители /
/ Downloads - Linux. дома # 92;
# 92; изтегляне
Управление на историята на изтегляне
Показва се страницата за изтегляне на всички качени файлове в хронологичен списък.
За да отворите страницата за изтегляне. следвайте тези стъпки:
- Кликнете върху менюто на Chrome в лентата с инструменти на браузъра.
- Изберете За изтегляне.
Можете също да натиснете Ctrl + J. За да отворите бързо страницата Downloads.
Изчистване на историята на изтеглянията
Можете да премахнете някои или всички файлове от списъка с Google Chrome за изтегляне. В този случай, файловете от компютъра не се изтриват.
Премахване на конкретни елементи от историята на изтеглянията
- Кликнете върху менюто на Chrome в лентата с инструменти на браузъра.
- Изберете За изтегляне.
- Щракнете върху Премахване от списъка за елемента, който искате да изтриете.