Как да използвате WordPad
Основни инструменти Wordpad

Бутон в менюто, защо те са толкова много, и как да ги използвате в Wordpad. Как да се научите да работите с тях в Wordpad. Така че, всичко е в ред.
Нека наречем работа елемент от менюто файл на документа.
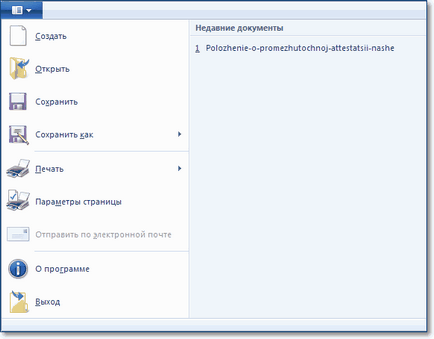
Тази команда създава нов документ (чист лист). Бързо команди Ctrl + N ключове.
ЗАБЕЛЕЖКА! Ако е била да се създаде отворен документ и вие трябва да го оправи, ще се появи на прозореца.

Запазване на информацията, ако е необходимо, или върху Не Запазване. След това имате всички най-нови промени в предишния документ ще бъдат изтрити. И нов празен документ ще се отвори пред вас.
Тази команда се отваря по-рано създаден документ. Бързи команди CTRL + O ключове.
След като изберете тази команда, трябва да посочите файла, за да отворите диалоговия прозорец.

ЗАБЕЛЕЖКА! диалоговия прозорец Файл Open е възможно по два начина: с двойно кликване върху името на файла или като го изберете с една мишка кликнете върху бутона Open.
След това се получи отворен документ за редактиране.
Тази команда ви спестява документ на вашия компютър или външни запаметяващи устройства (USB флаш устройство). Бързо команди CTRL + S клавиши.
Първият път, когато записвате документ диалогов прозорец, подобен на прозореца при отваряне на файл, но има разлика.

ЗАБЕЛЕЖКА! По подразбиране, документът ще бъде записан в RTF формат, но ако имате нужда от друг, не забравяйте първо да го конфигурирате от падащия списък на тип файл на. И след това трябва да натиснете бутона Save.
Save As ...
Тази команда ви спестява документ на вашия компютър или външни носители за съхранение (USB Flash Drive) с ново име. В този случай, версия на документа на старата остава непроменен. Това е много полезно, когато изготвянето на шаблона текст, в които има малки разлики. Точно тази команда ви позволява да запазите документ в различен формат от оригинала.
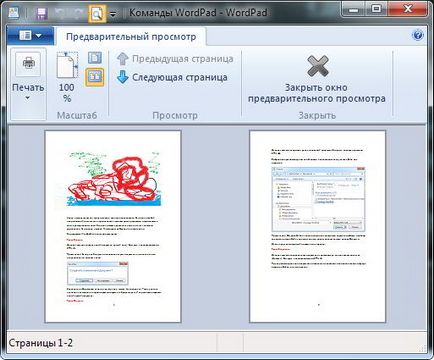
настройка на страница
Всеки отпечатан документ трябва да е област. Те могат да персонализирате страницата за настройки на менюто на. Обикновено тези полета да определят:
-20 mm ляво дясно - 15 mm, по-горе - 20 mm, -20 mm под
Стандартен размер A4 (пейзаж лист). А ориентация лист - е неговото местоположение. Книга - от горната страна е тесен, пейзаж - горната страна - широк.

Когато документ от много страници е удобно да се използва автоматична система за означаване на числата в долната част на страницата.
раздела Начало
Този раздел съдържа всички необходими инструменти за редактиране на текст.
След това идва групата на шрифта. Има вече повече инструменти. Blue рамка съм идентифицирани следните инструменти (от ляво на дясно): За да промените вида на шрифта, размера на шрифта, а след това два бутона, също да промените шрифта в посока на увеличаване или намаляване на нейния размер.
По-долу следните инструменти (от ляво на дясно) в червена кутия:
- F - прави текста по-дебел в сравнение с основния текст
- K - преобразува герои в курсив (наклонен) тип
- Б - прави характера долна черта
- зачертани букви - задраскан текст
- Следващите два бутони ви позволяват да правят героите долен и горен индекс, който е много полезен за записване на стойностите на индекса или степени на номера
- писалка - текст за осветяване прави цветен фон зад текста
- Цвят на текста - промените цвета на шрифта и да е на разположение в падащото меню (триъгълника до бутона)
Параграф група съдържа следните инструменти:
- работни списъци (подчертано зелена рамка): увеличение и намаление тире или от списъка, създаване на списък с водещи символи.
- разстояние между редовете (бутона вдясно от зелената рамка)
- подравняване инструмент група в параграф от текст (маркирани в черна рамка). Последният бутон в това поле е отделен прозорец за инсталиране на всички тези опции, плюс отстъпа на абзац на първия ред.
Последната група в този раздел Edit съдържа само три екипи за работа с текста: скърцат, подмяна и подбор на текста.
Вижте раздела

Дори ако имате проблеми с разбирането на някои настройки, поставен върху името или образа на инструмента за курсора на мишката. Дръжте го в място за няколко секунди и ще видите подсказка обяснява действието на инструмента.
Персонализирайте Quick Access Toolbar
Нагоре разгледахме основните команди на главното меню. Но всеки път, за да общувам с мишката неудобно, така създаде преки пътища. Поставете бутон за бърз достъп в лентата с инструменти.
За да направите това, установяването на разговор, като натиснете бутона падащо меню.

И да се сложи отметка в точките, както е показано.
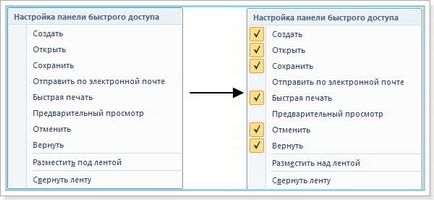
Сега ние ще имаме удобен достъп до командите на бутоните

Представен статия
- Как се печата текста на вашия компютър След закупуване на компютърен потребител обикновено получава голи система с [...]

- клавишите на компютъра Ние често се чудят: "Как да се подобри ефективността на нашата работа за [...]
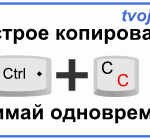
- Как да запазите текста от интернет на компютъра си пътуване през необятните простори на интернет, ние откриваме много [...]
